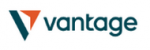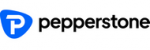許多外匯經紀商會使用MT4作為第三方平台。介面簡單,在分秒必爭的外匯交易上也能夠一鍵下單,並提供了電腦版、手機版以及網頁版,讓用戶不管在哪裡都可以輕鬆使用。
MT4對於許多外匯投資人來說是必備的工具。各大平台的MT4下載及登入方式大同小異,本篇文章將會以XM作為示範,教您從下載到交易的詳細步驟。
MT4是什麼?MT4詐騙謠傳解謎

MetaTrader 4(簡稱MT4)是由俄羅斯公司MetaQuotes於2005年開發的交易平台。 該平台廣泛應用於外匯交易,並透過差價合約(CFD)支持多種市場的交易,包括外匯、指數、加密貨幣和大宗商品等。
MT4以其高度的自由度和靈活性著稱,允許投資者使用MQL4程式語言編寫自訂指標和自動交易系統(Expert Advisors,簡稱EA),實現自動化交易策略。 由於MT4自推出以來累積了大量用戶,網路上也有豐富的指標和EA資源可供下載和使用,進一步提升了交易的便利性。
此外,MT4提供多種訂單類型,包括即時執行的市價單,以及預設價格的掛單(如買入止損、賣出止損、買入限價和賣出限價),滿足不同交易者的需求。 這些特點使MT4成為全球投資者青睞的交易平台之一。
MT4交易平台│優缺點
| MT4 優點 | MT4 缺點 |
|---|---|
| 提供多種語言 | 系統已停止維護 |
| 多樣輔助工具 | 本身無安全監管 |
| 圖表介面簡單易懂 | 交易品種有限 |
MT4詐騙?謠言解密
MT4為第三方交易平台,本身沒有安全監管,因此交易上的安全與否,主要還是取決於外匯經紀商本身,因此謠傳MT4是詐騙平台的說法是錯誤的,是詐騙平台透過MT4這個第三方平台進行犯罪。
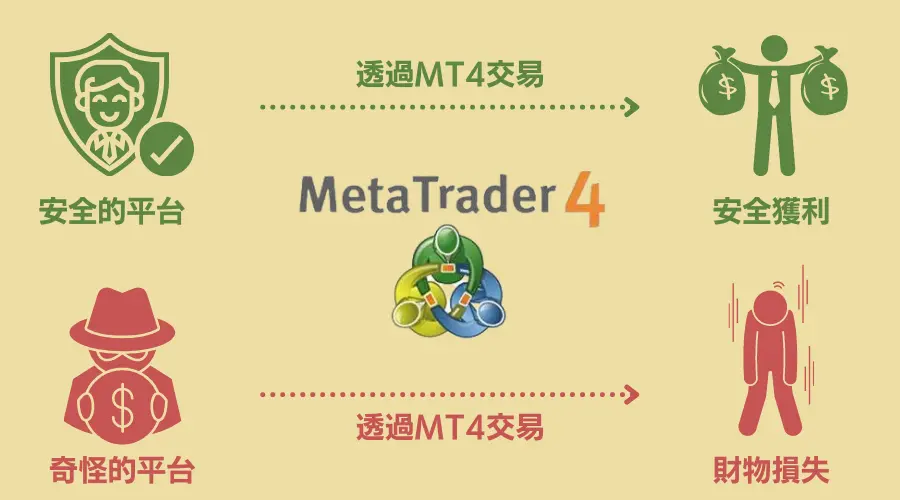
簡單來說,MT4只是一個工具,若是這個工具是由不好的平台使用的話,危險度就會增加。因此投資人需要檢視的不是MT4,而是外匯平台的安全合法性。
小幫手目前介紹的平台大多可使用MT4,可以參考小幫手介紹過的平台。
MT4下載│電腦版下載及登入

MT4 電腦版下載及登入教學
MT4 電腦版下載教學
這次主要是以XM作為主要平台做示範。還未下載MT4的XM用戶可以先到XM官網下載。
MT4電腦版下載步驟圖解
XM一共有三個MT4下載點。分為對應Windows和Mac兩種系統。MT4 Multiterminal可以同時登入多個MT4帳戶,但是只能使用於Windows系統。
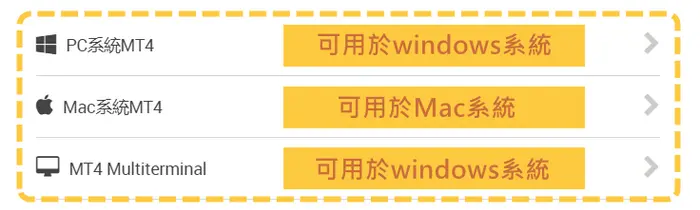
進入到下一個頁面後,請點選「下載」按鈕。點選之後就會自動開始進行下載,並顯示在下方。(此處使用Chrome瀏覽器。)
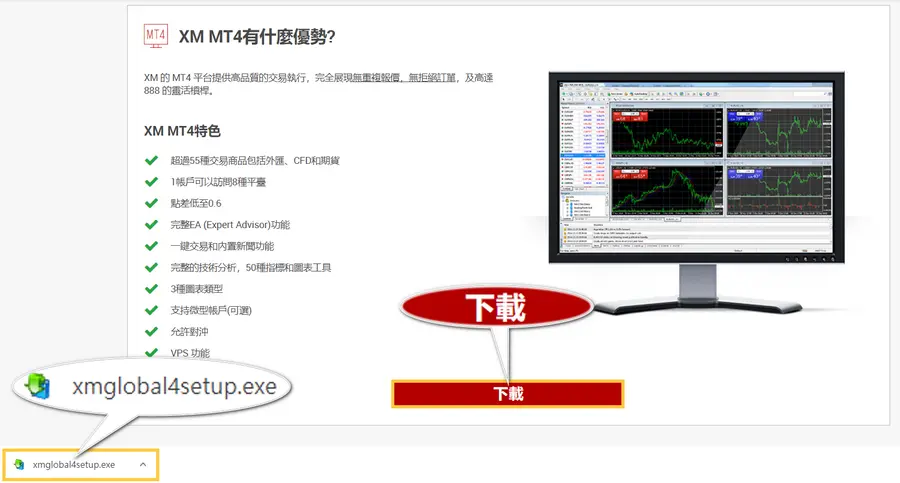
點擊下載下來的MT4 exe檔後,就會開始進行安裝。點擊「下一步」就等同於同意MT4的合約。
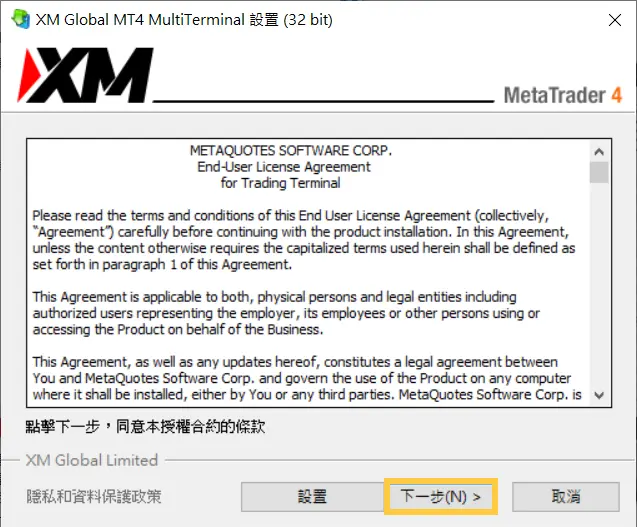
安裝完成後,點擊「完成」即可關閉安裝的視窗。
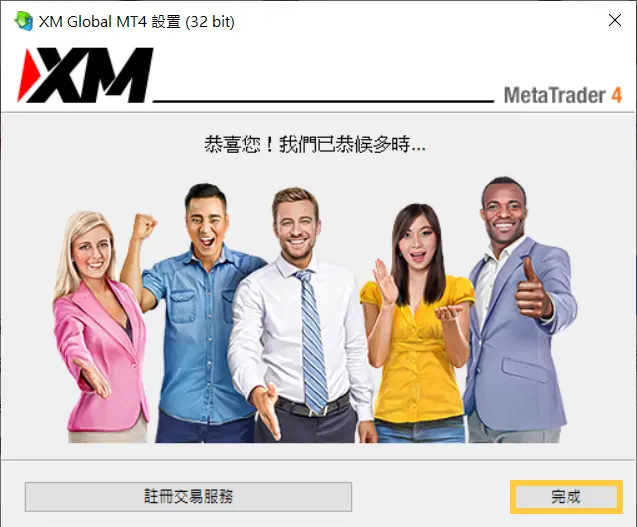
點擊安裝完成的按鈕後,可能會自動跳出註冊的頁面,並且自動啟動MT4。
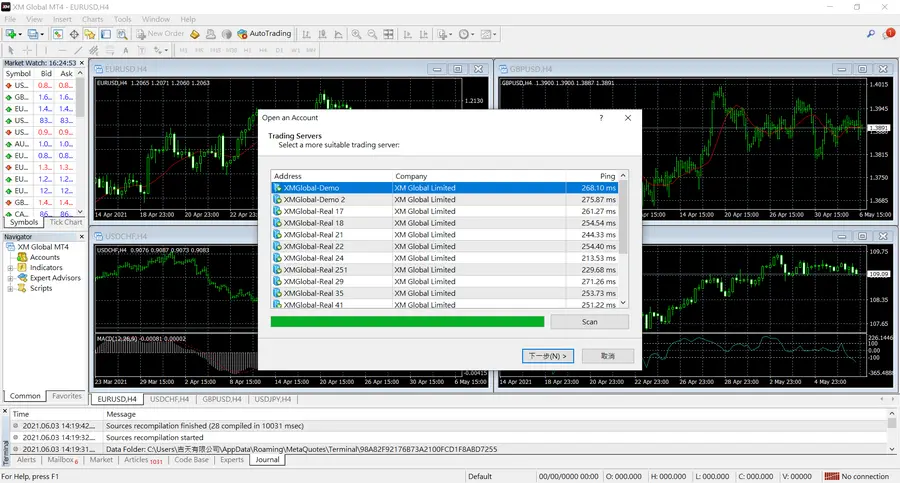
從XM下載MT4並安裝了以後,也可以直接從MT4連接到開戶的頁面;若要開戶,一開始選擇伺服器的畫面隨意選擇一個伺服器即可。
如果想要透過XM利用MT4進行投資,也可以參考小幫手介紹的XM文章喔。
MT4電腦版登入教學
可以登入MT4的方法一共有兩種。在登入MT4之前,需要準備好以下三種資訊。
- 登入ID(帳號)
- 登入密碼
- 伺服器
MT4電腦版登入教學-1
MT4開啟後,會出現選擇伺服器的視窗。請選擇XM寄來的信件中所記載的伺服器號碼。
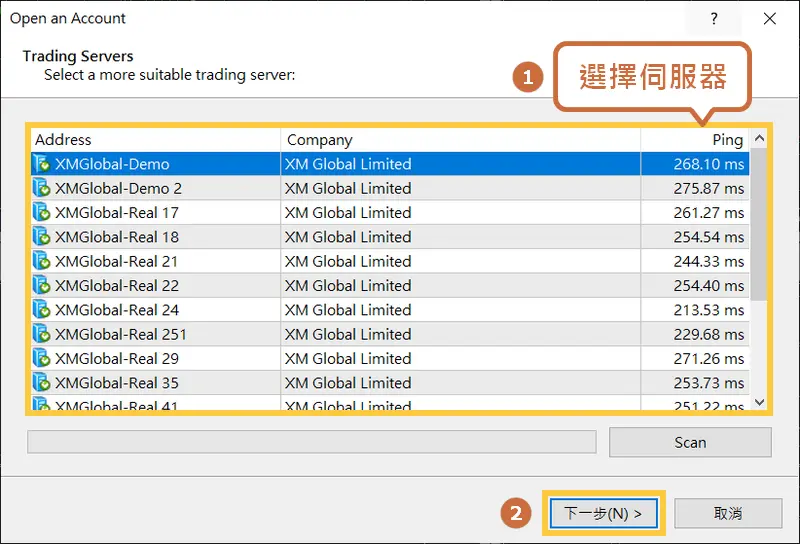
按照畫面指示,輸入登入「ID」以及「密碼」。可以自由選擇要不要記憶密碼。
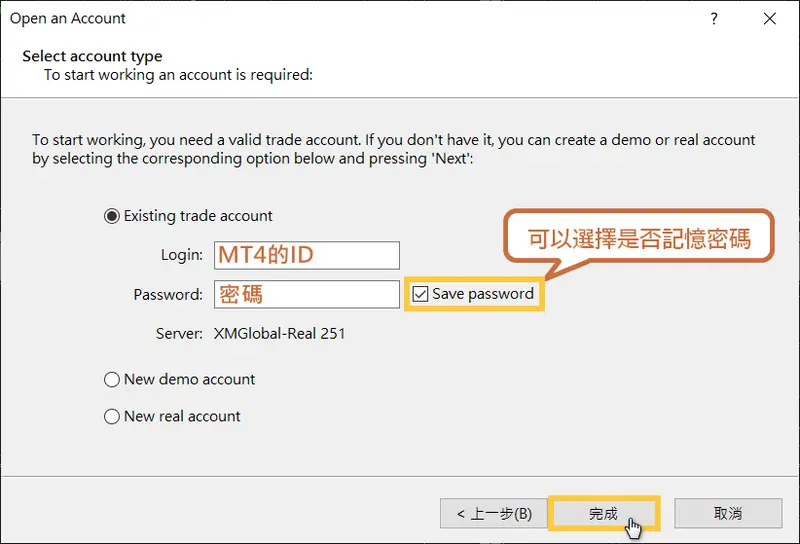
可以從以下兩點確認是否登入成功:
1.上方出現自己的帳號
MT4的視窗最上方,會顯示現在登入中的帳號。

2.下方顯示網路連接狀態
MT4視窗右下角,會顯示網路的連線狀態。

出現以上的狀態,就表示MT4登入成功囉。
MT4電腦版登入教學-2
打開MT4後,請點選上方選單中的「文件」。接下來,請點選「登錄到交易帳戶」。
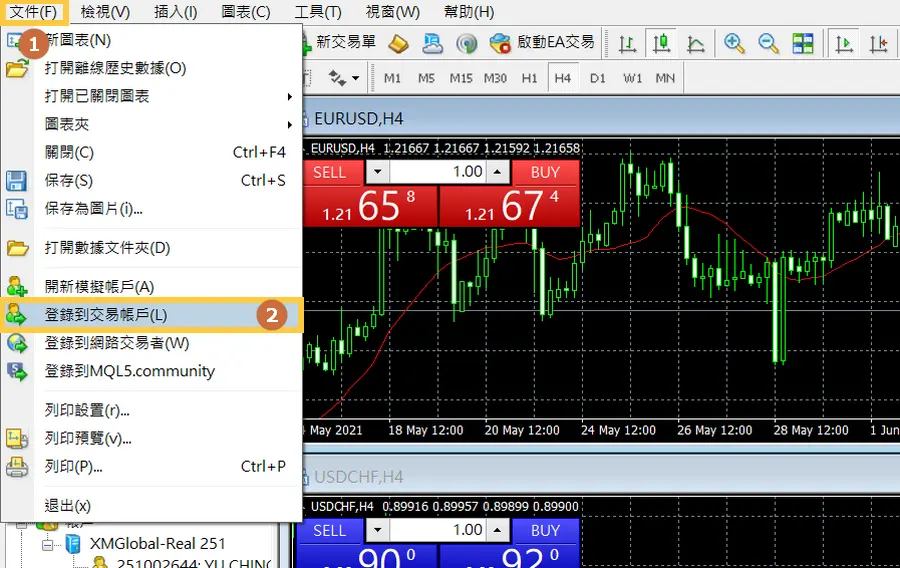
接下來會跳出登錄的視窗,請依照指示輸入登錄名(ID)、密碼。如果希望MT4記住自己的帳號以及密碼的話,可以勾選「保存帳戶資訊」。全部輸入完畢後,就可以按「登錄」。
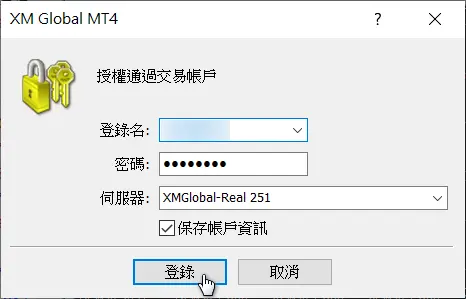
可以從以下兩點確認是否登入成功:
1.上方出現自己的帳號
MT4的視窗最上方,會顯示現在登入中的帳號。

2.下方顯示網路連接狀態
MT4視窗右下角,會顯示網路的連線狀態。

出現以上的狀態,就表示MT4登入成功囉。
XM的MT4登入資料要從哪裡知道呢?
開設完XM的真實帳戶或是虛擬帳戶後,XM就會將帳戶資料寄到註冊時所填寫的信箱。會收到一封標題為「歡迎加入XM」的信件。

打開後會看到「ID」及「伺服器」的資訊。密碼則和開設XM時所設定的密碼相同。
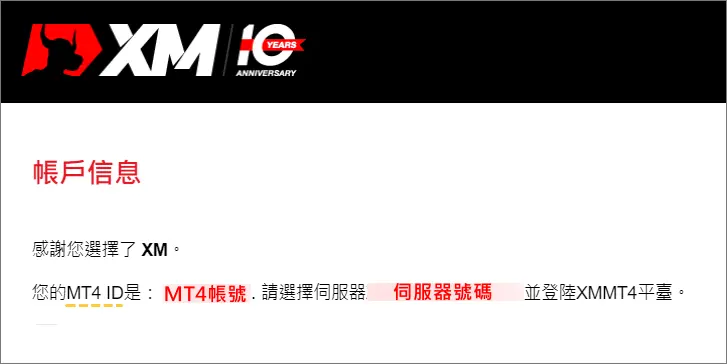

信件中並不會提供密碼的資訊,因此必須自行牢記密碼喔。
MT4 網頁版|登入教學
XM也有提供網頁版MT4的服務,但尚未提供MT5的版本。
MT4網頁版有以下優點:
- 不占記憶體容量,因此老舊、容量不足的電腦也能輕易使用
- 與下載版的MT4資訊同步,因此不必擔心交易上出現落差的問題
- 可以使用部分的指標(indicator)
MT4網頁版登入教學
可以從XM的官網的「交易平台」找到MT4的網頁版的連結。
也可以透過連結到XM的交易平台頁面
MT4網頁版登入詳細教學
打開XM的交易平台頁面後,下方的清單中即可找到MT4網頁版的按鈕。
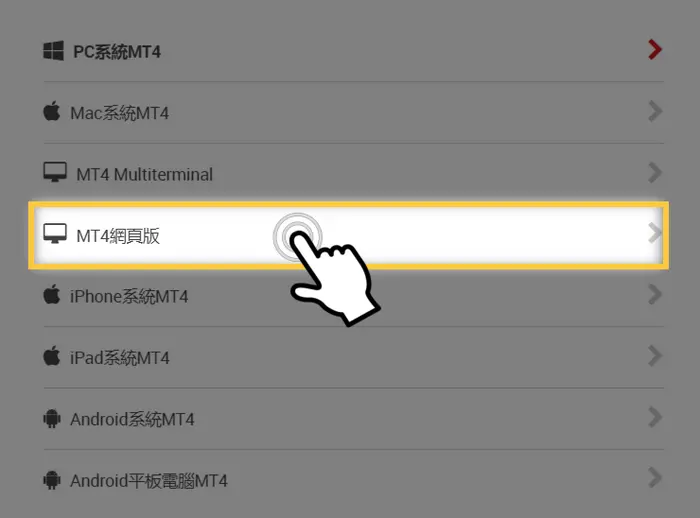
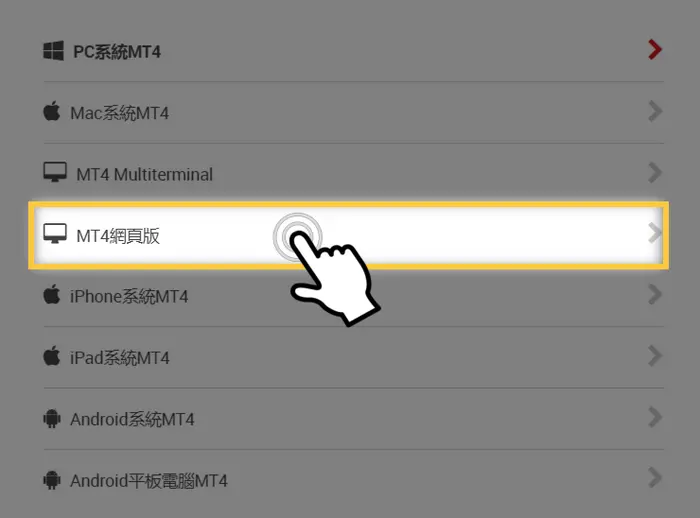
進入到MT4網頁版的介紹頁面後,按下「前往MT4 Wedtrader」的按鈕連結到MT4網頁版。


打開MT4的網頁版後,就會跳出登入的視窗。輸入完登入的資訊後,按下「OK」即可登入。
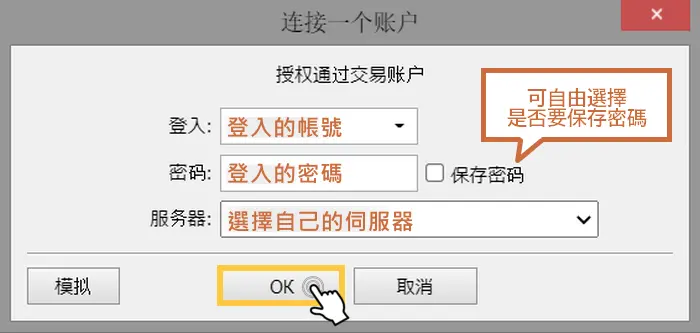
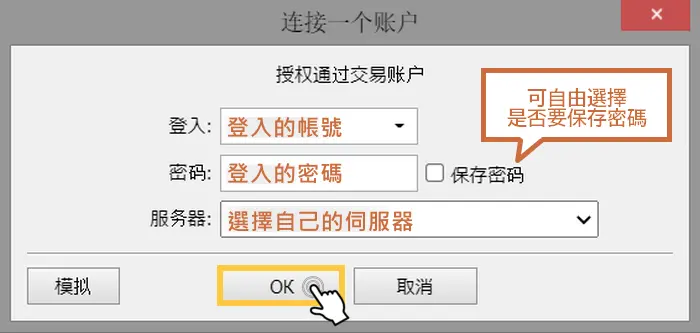
完成登入後,即可馬上開始進行交易。
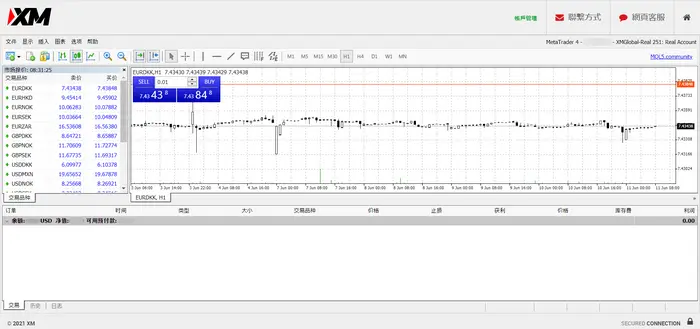
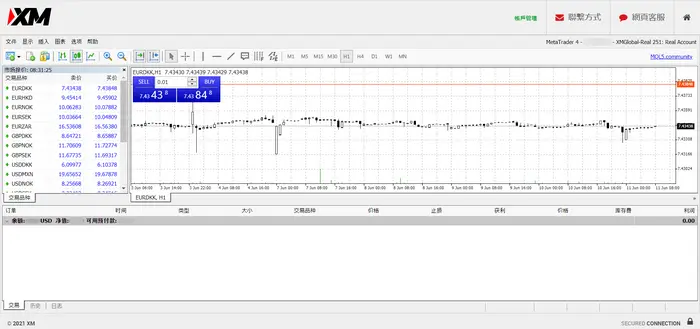
MT4 中文版設定教學
可能很多人會跟小幫手一樣,MT4下載並安裝好後發現是「英文版」。這時可以透過設定來將語言更改為中文喔。
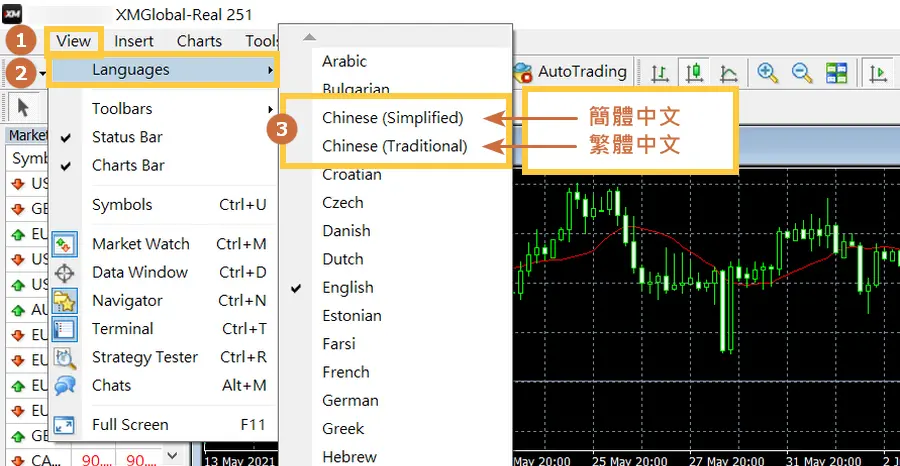
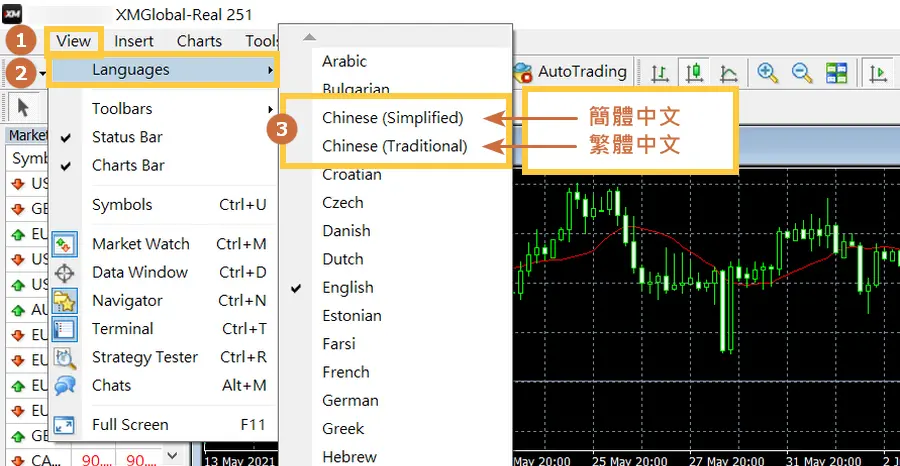
中文有分為「Simplified(簡體中文)」及「Traditional(繁體中文)」,可以根據自己的習慣做選擇。
更改語言後,需重新啟動MT4才能套入設定。
可以從彈出的提示視窗直接點選「Restart(重啟動)」,來重新開啟MT4。
重新開啟後,語言的設定就完成了。
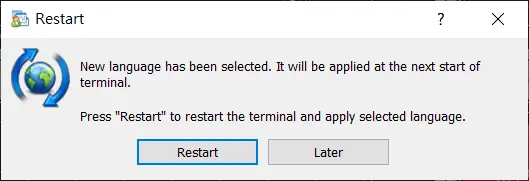
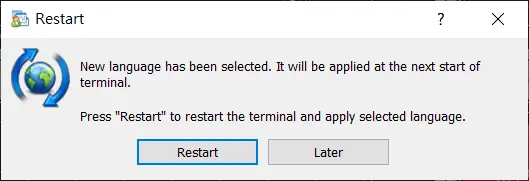
MT4下載│手機版下載及登入


MT4的app在IOS以及Android系統皆可下載。可以依據自己所使用的系統,來查看登入以及下載的詳細流程。
在MT4的操作介面上也十分簡潔明瞭,並有包含中文的22種語言提供設定。在分秒必爭的投資交易中,讓投資者可以透過手機在任何時間、任何地點,不受限制地快速進行交易。
MT4 手機版app下載教學
手機版的MT4可以在IOS系統的App Store或是Android系統的Google play中下載。也可以直接透過XM的官方網站,找到符合自己系統的MT4下載。
IOS系統MT4手機版下載流程
可以直接在App Store搜尋到MT4的App,或者是從XM的網站連結到對應的下載點。
搜尋到MT4後,請點選下載的按鈕。


下載完成後,就可以在手機或是平版的桌面找到MT4(MetaTrader 4)的app了。
Android系統MT4手機版下載流程
可以直接在Google play搜尋到MT4的App,或者是從XM的網站連結到對應的下載點。
搜尋到MT4後,請點選下載的按鈕。
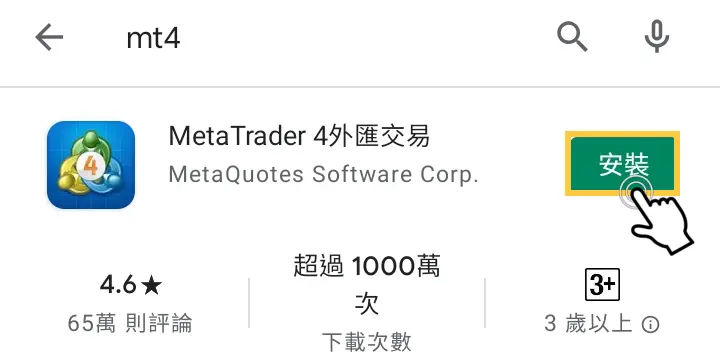
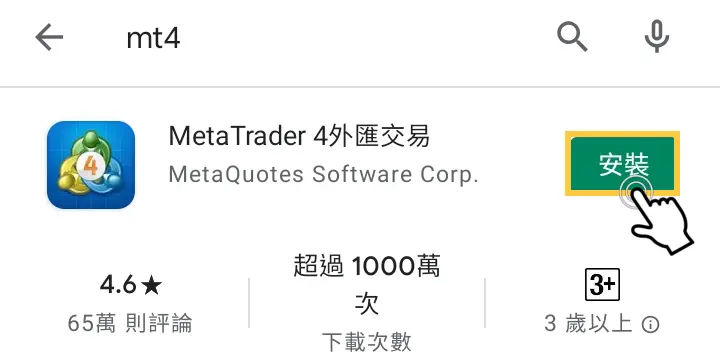
下載完成後,就可以在手機或是平版的桌面找到MT4(MetaTrader 4)的app了。
MT4 手機版app登入教學
登入手機版MT4之前,需要準備好以下資訊。
- 登入ID(帳號)
- 登入密碼
- 伺服器
IOS系統MT4手機版登入流程
進入MT4,點選右下角的「設置」後,按下「新帳戶」。
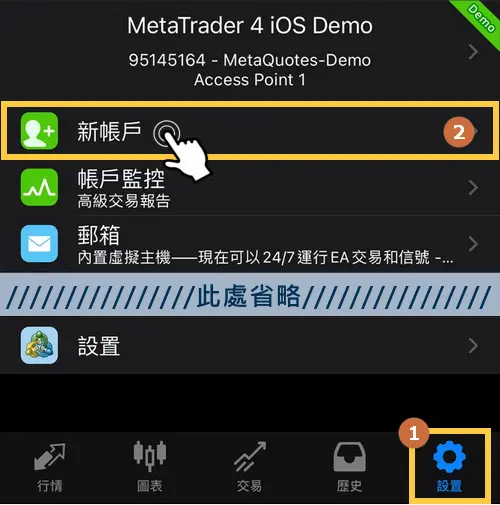
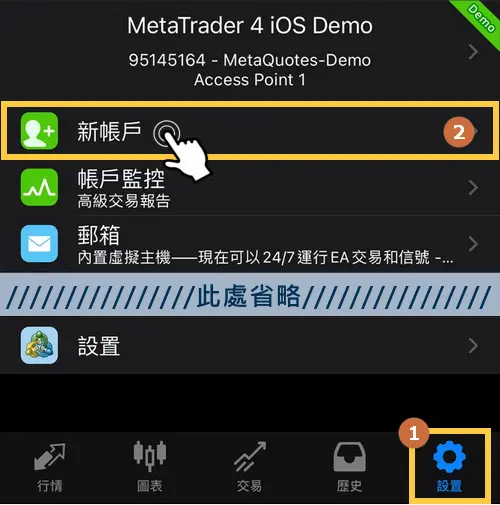
請點選「登錄一個已有的帳戶」進入登入頁面。
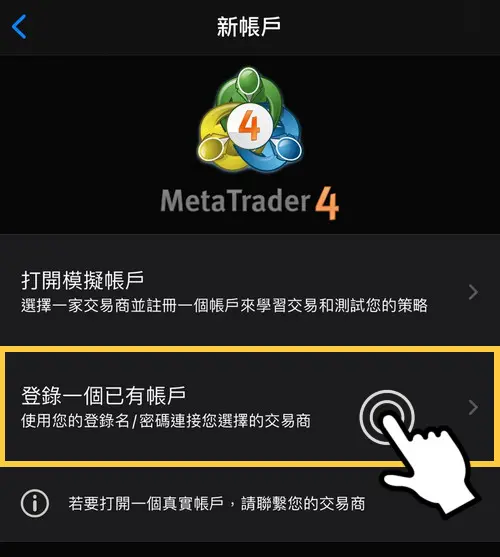
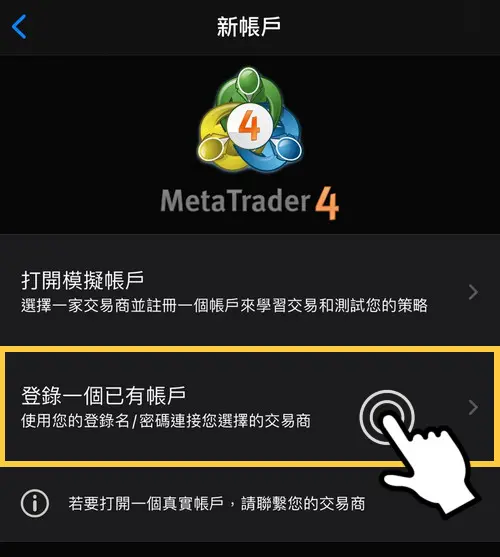
可以搜尋外匯經紀商的名稱,或者是直接輸入伺服器的名稱來搜尋。搜尋到了以後請點選自己所屬的伺服器。
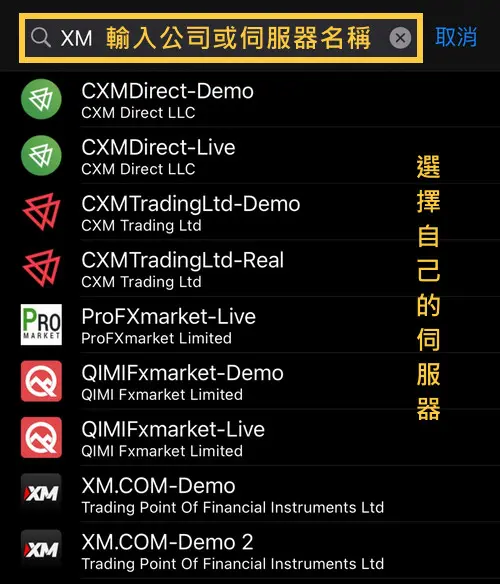
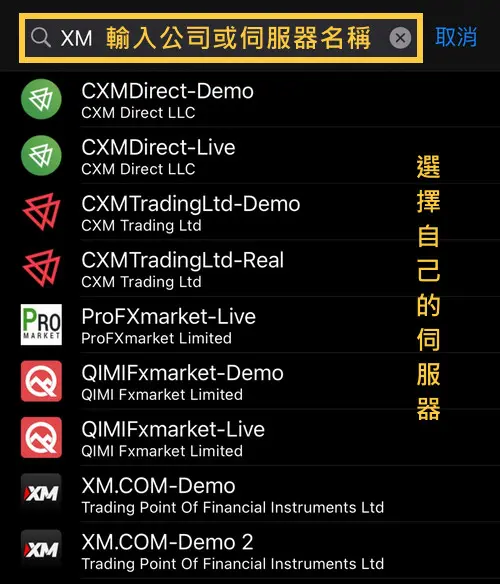
請輸入「帳號(ID) 」、「密碼」。可以選擇是否要記住密碼,以便下次登入時不必重新輸入。
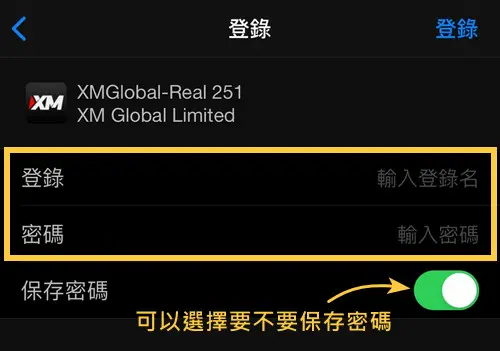
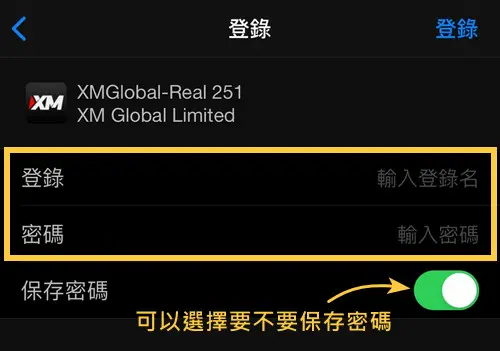
登入完成後,在設置的頁面上方就會出現用戶姓名以及用戶ID等情報。
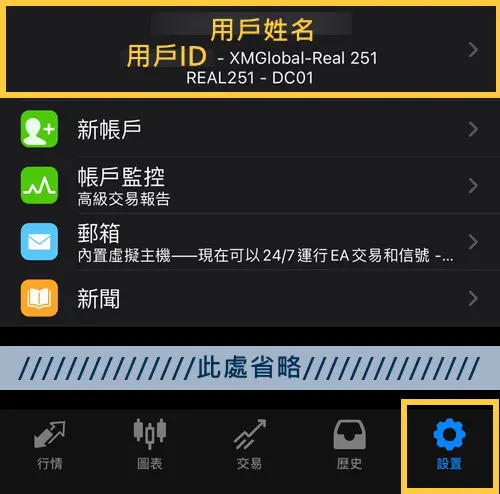
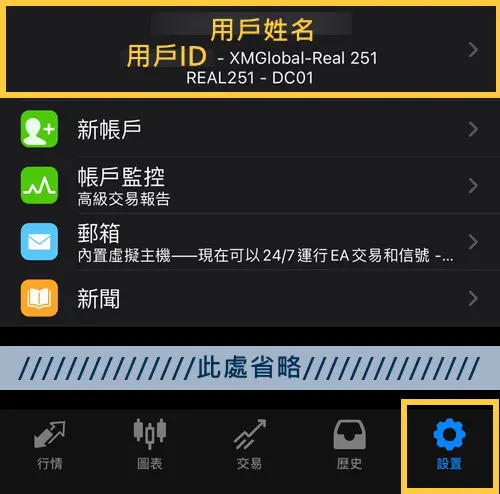
Android系統MT4手機版登入流程
進入MT4後,點選左上角的「≡」打開選單。打開選單後,點選最上方的「管理帳戶」。
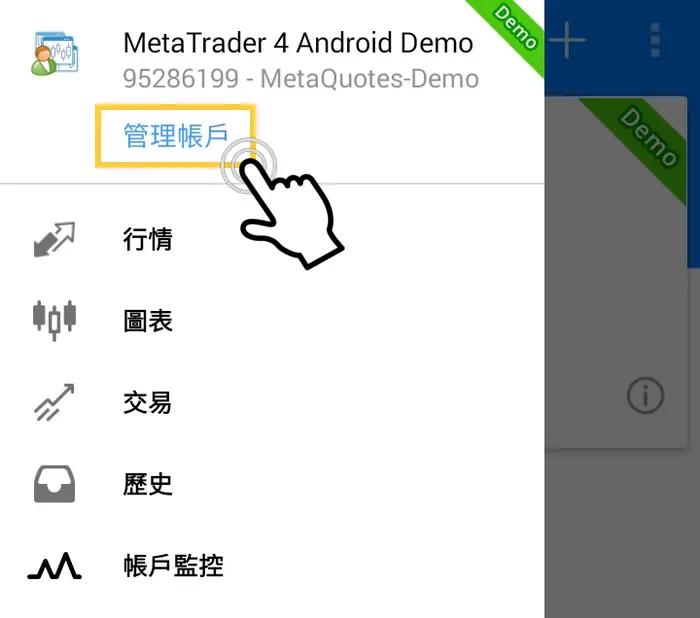
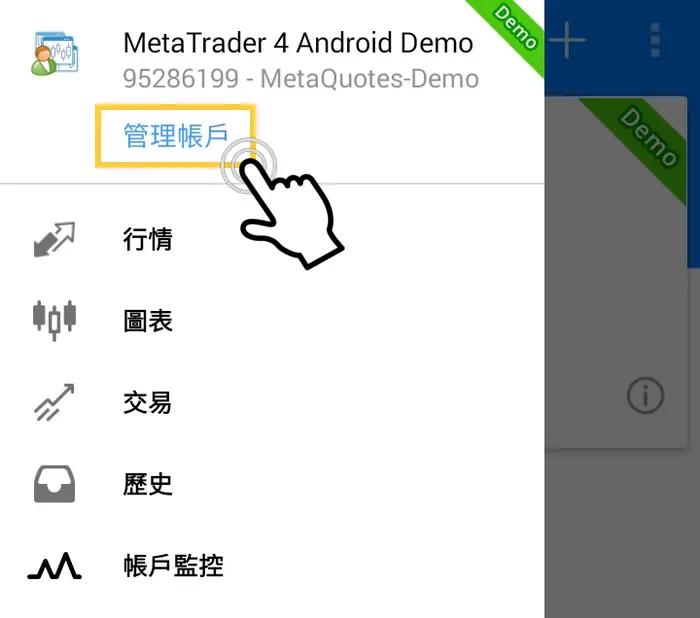
請點選「+」新增MT4的帳戶。
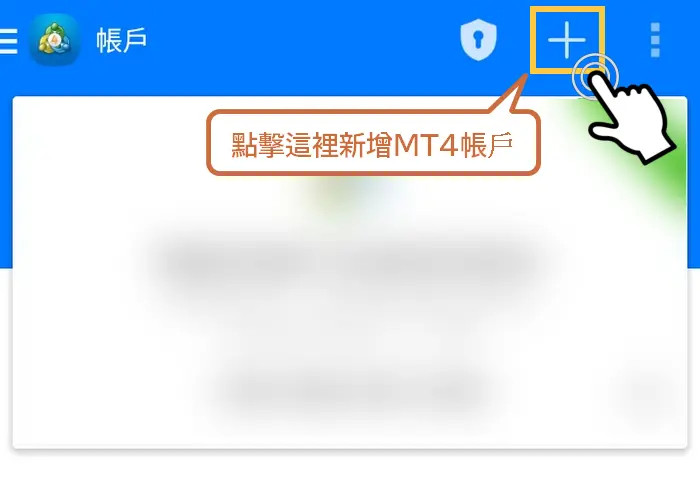
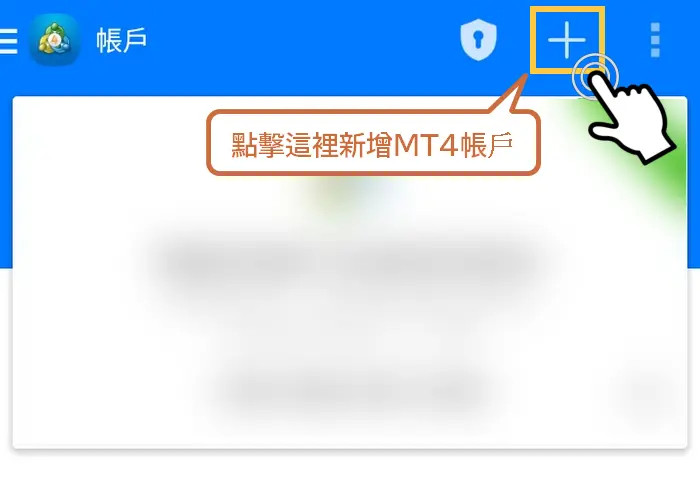
請點選「登錄一個已有的帳戶」進入登入頁面。
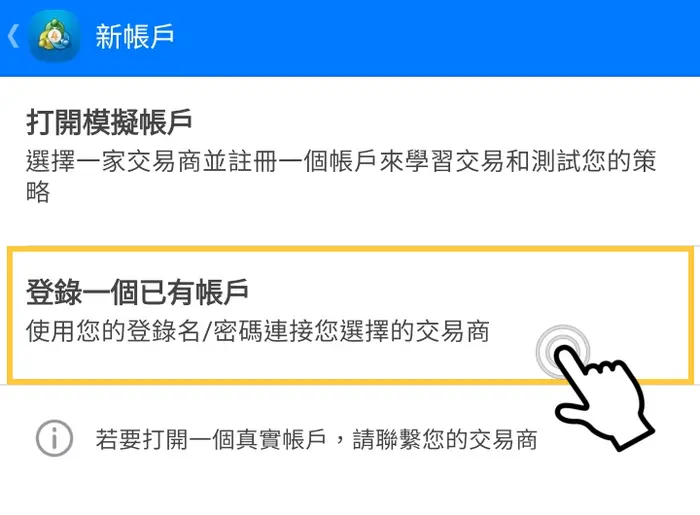
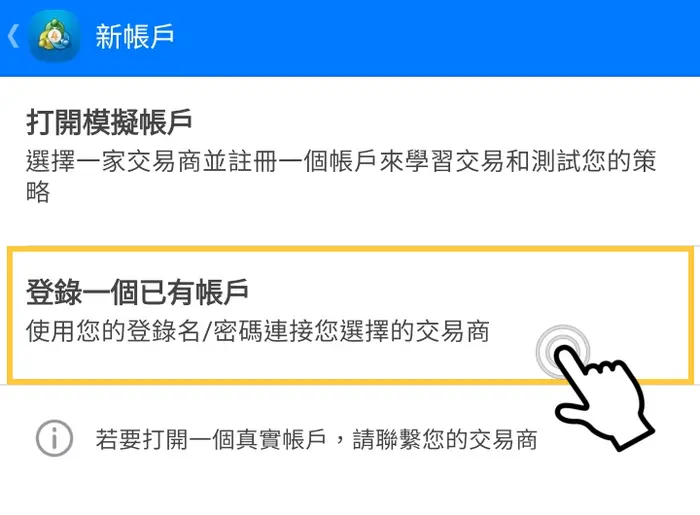
可以搜尋外匯經紀商的名稱,或者是直接輸入伺服器的名稱來搜尋。搜尋到了以後請點選自己所屬的伺服器。
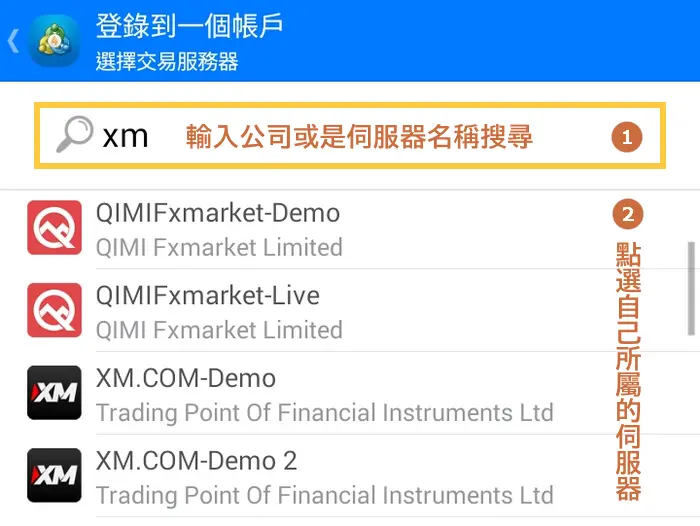
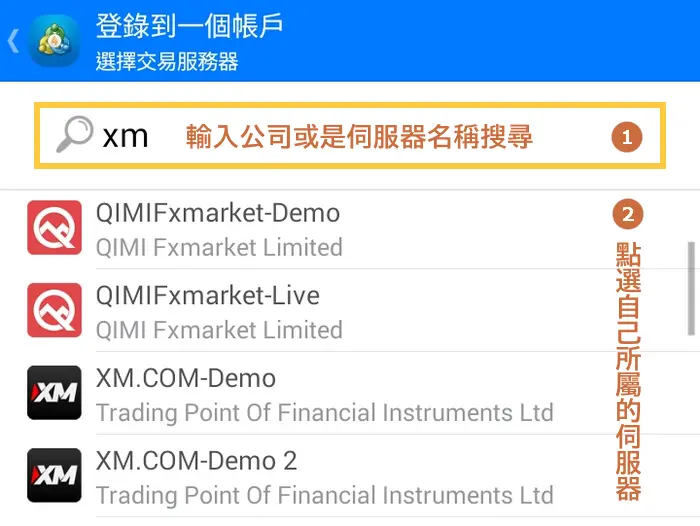
請輸入「帳號(ID) 」、「密碼」。可以選擇是否要記住密碼,以便下次登入時不必重新輸入。登入完成後,在設置的頁面上方就會出現用戶姓名以及用戶ID等情報。
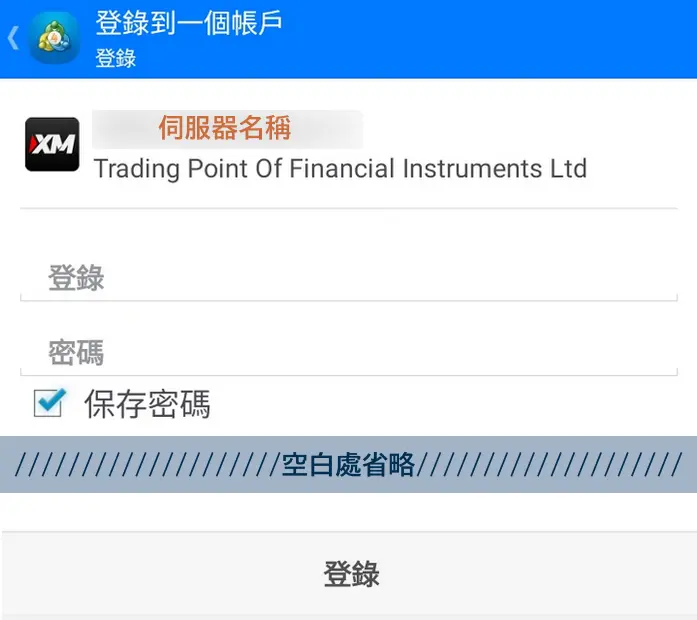
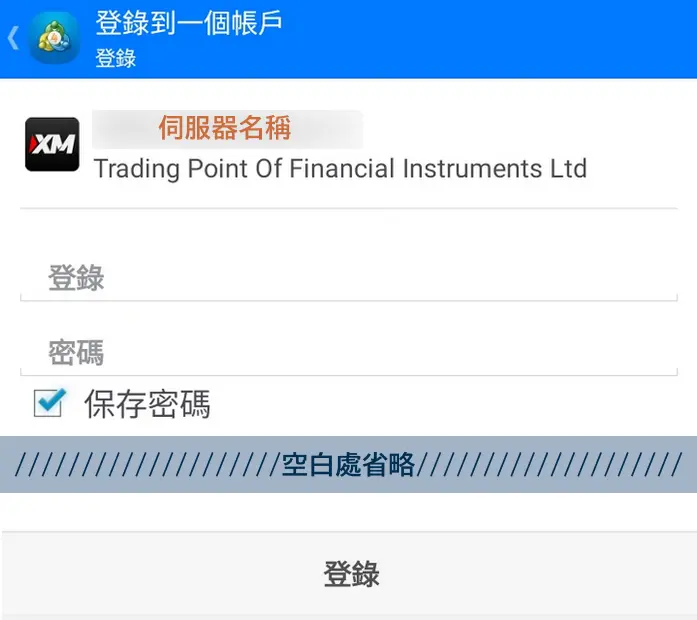
登入完成後,即可開始進行交易。
MT4 手機版app更改語言設定
MT4的手機版app也能夠像電腦版一樣更改語言設定。基本上MT4會依照手機或平版的系統語言來設定介面的語言。如果想要更改語言的話,MT4有包含中文一共有22種語言可供選擇。
MT4手機版app更改語言設定流程
打開MT4後,點選右下角的「設置」按鈕。接著,選擇清單中的「介面」進入語言的設定畫面。
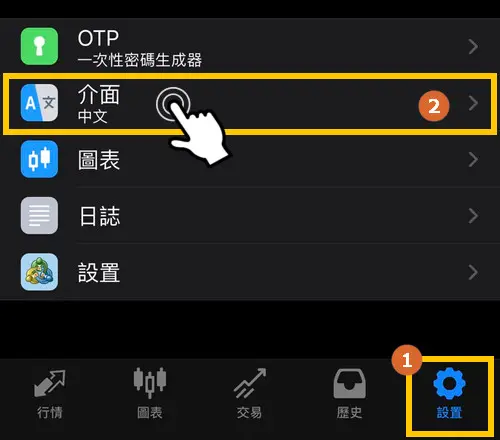
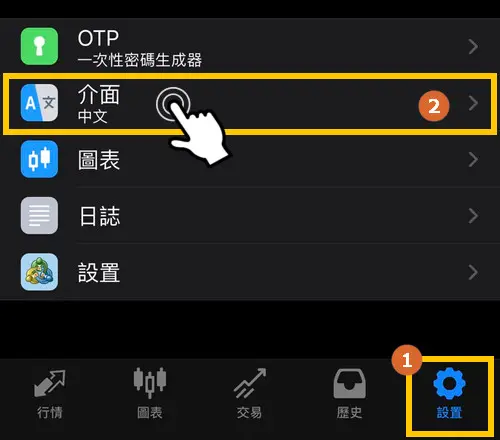
選擇自己想要設定的語言後,按下「OK」。
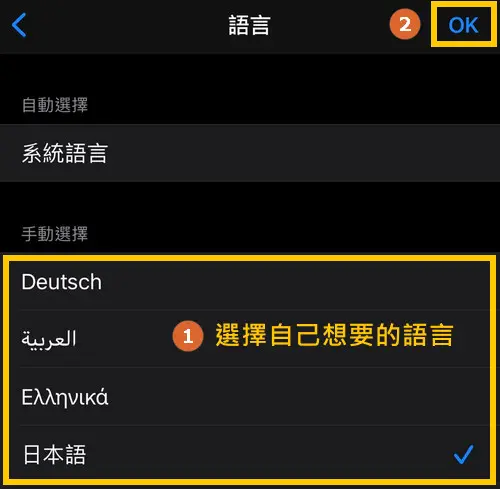
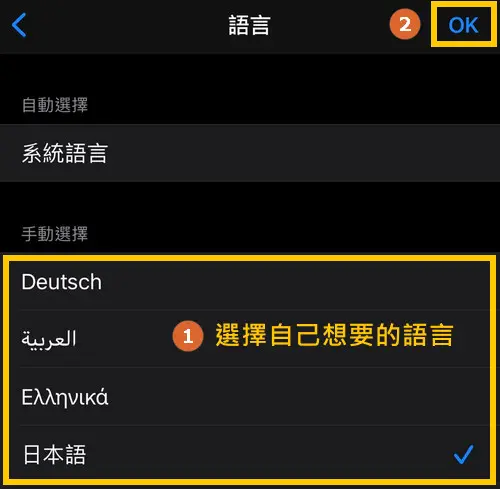
設定完畢後,重新啟動MT4即可完成語言更改的設定。
※要將MT4完全從背景程式關閉再重新開啟,才能夠完成設定喔。
MT4教學│交易方法


MT4 電腦版交易方法
MT4的交易可以透過「交易單」的視窗來進行交易。除此之外,也可以透過「圖表」視窗的按鈕進行一鍵交易。
交易單視窗的交易方法
可以透過開啟「交易單」的視窗進行交易
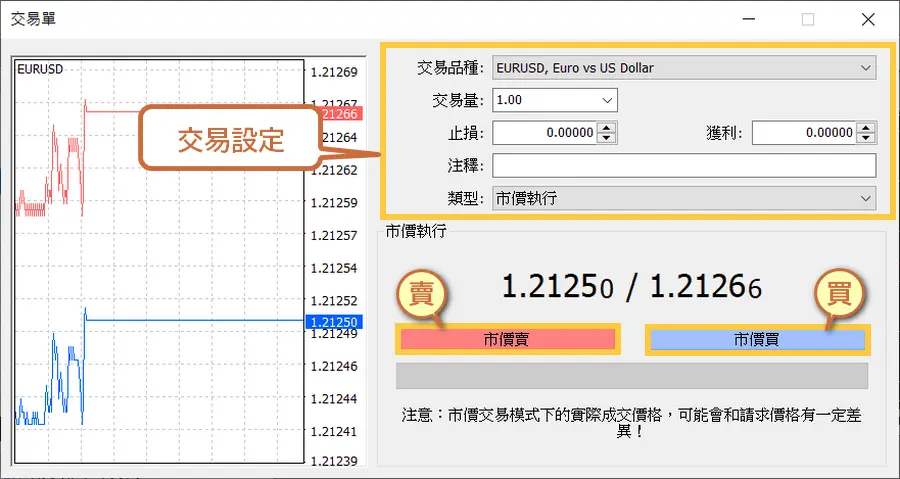
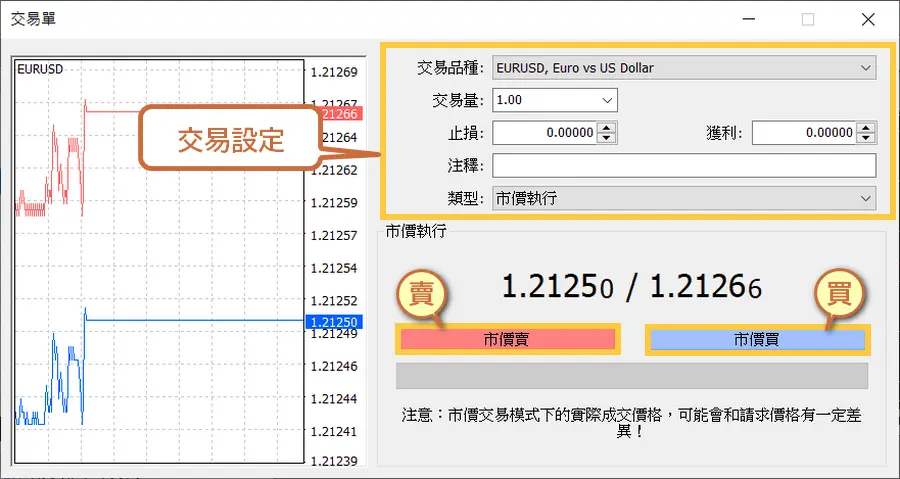
- 按列表上的「新交易單」
- 快速以左鍵點兩下交易商品
- 點擊右鍵→按「新交易單」
- 按鍵盤上的「F9」
MT4開啟「交易單」視窗4種方法
MT4最上方的列表中,有「新交易單」的按鈕,按下即可開啟交易單的視窗。


在市場報價的視窗中,在想要的商品上快速以左鍵點及兩下即可開啟交易單的視窗。
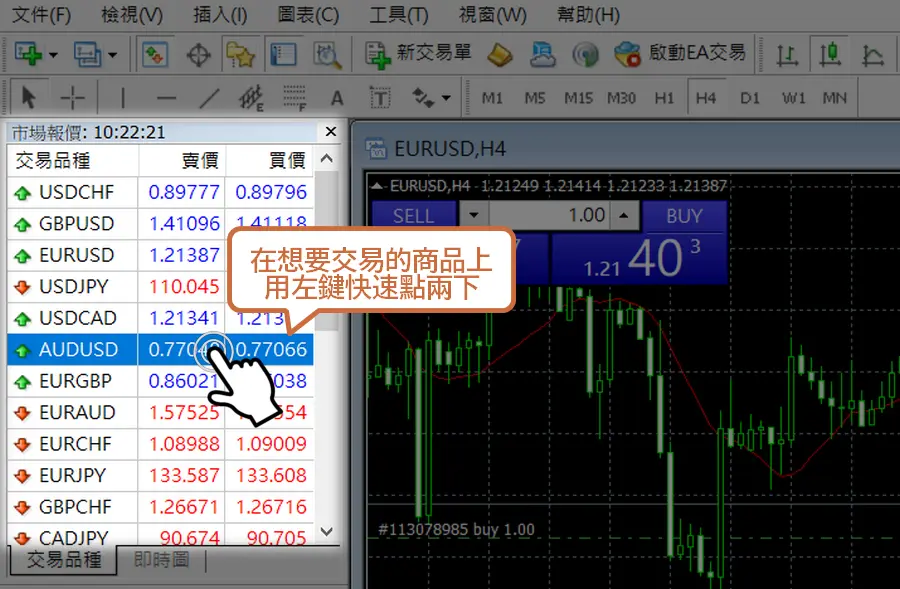
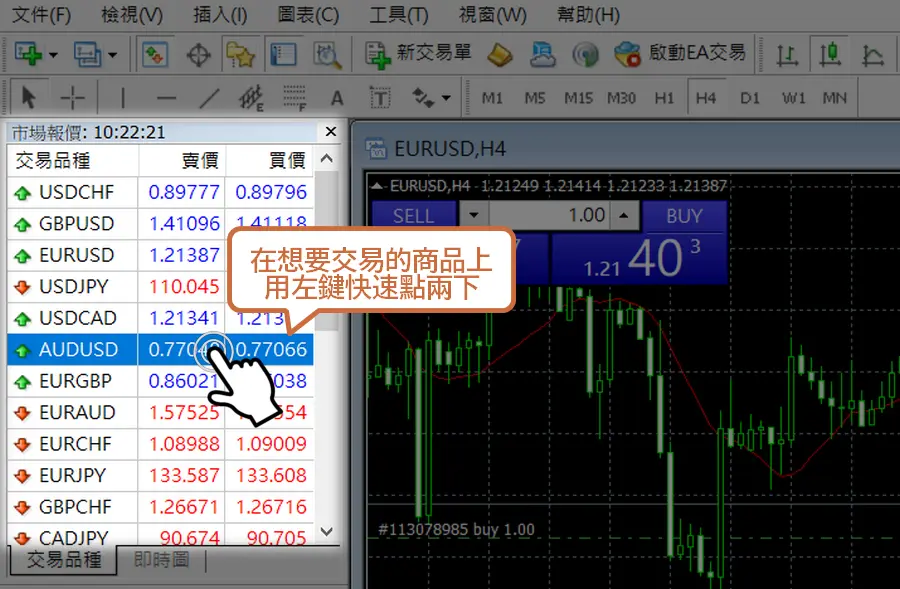
在市場報價的視窗中,在想要的商品上按下右鍵,並選擇選單最上方的「新交易單」即可開啟交易單視窗。


在開啟MT4以後,按下鍵盤上的「F9」即可開啟交易單視窗。


【市價執行】
用現在的價格立刻下單。
【掛單交易】
自己指定一個想要下單的價格。
也可以說是「預約下單」。
「圖表」的一鍵下單方法
MT4可以同時開啟多個商品的圖表視窗。除此之外,也可以直接透過圖表的視窗進行「一鍵下單」。


一鍵下單只需要設定好下單量,按下「買」或「賣」就可以立即交易。在價格不斷變動的外匯交易中是非常便利的功能。
一鍵下單的功能也非常簡單就能夠設定。只要按下「買」或「賣」的按鈕後,同意免責聲明條款後即可使用。
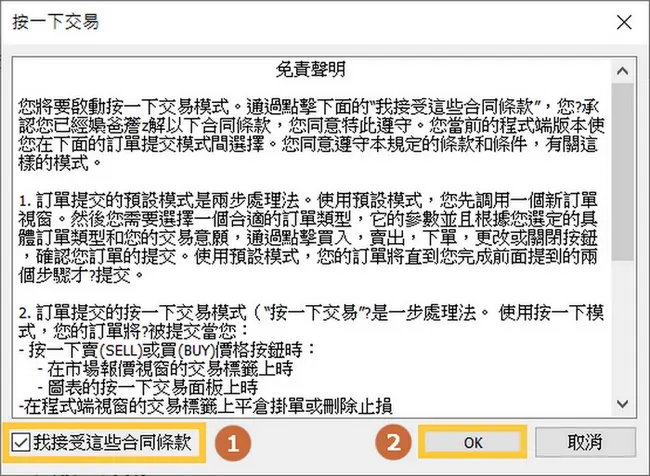
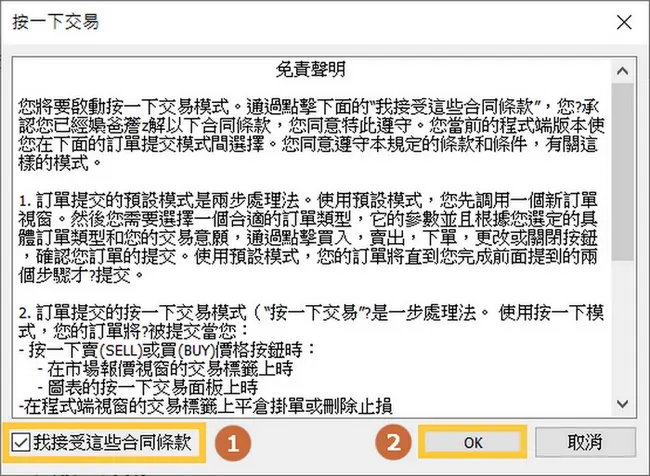
請先確認「我接受這些合同條款」後,再按下「OK」完成。
但如果像小幫手一樣第一次點選的時候不小心把免責聲明的視窗關掉,或是不知什麼原因視窗沒有出現的話,可以試試以下方法進行設定。
MT4電腦版一鍵下單設定方法
點選MT4最上方選單中的「工具」後,選擇「選項」的按鈕。
進入到選項的視窗後,先點選「交易」的標籤,再勾選「按一下交易」的選項。
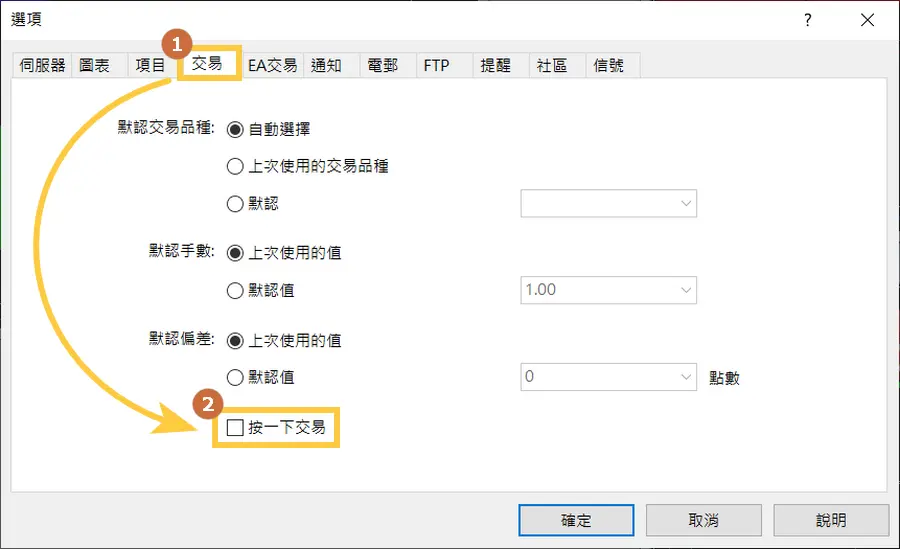
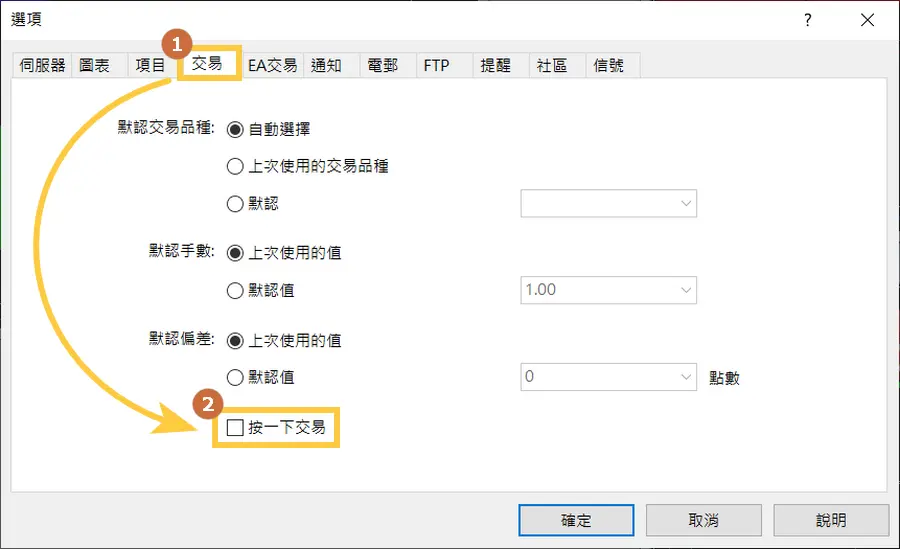
勾選「按一下交易」後,會自動跳出免責聲明的條款確認視窗。確認完免責聲明後,勾選「我接受這些合同條款」,並按下「OK」。
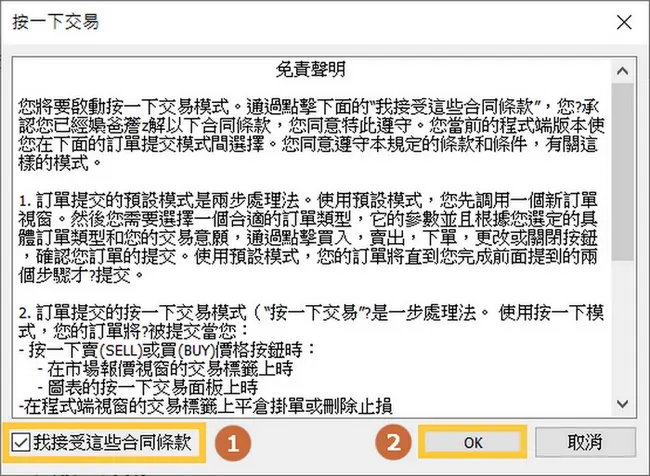
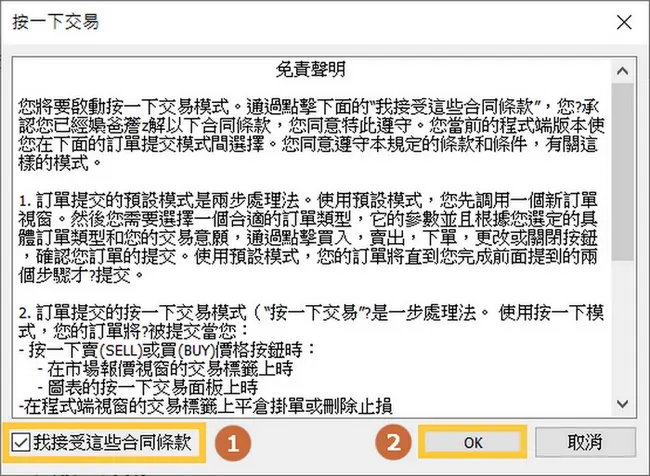
確認「按一下交易」的地方有勾選後,按下「確認」完成設定。
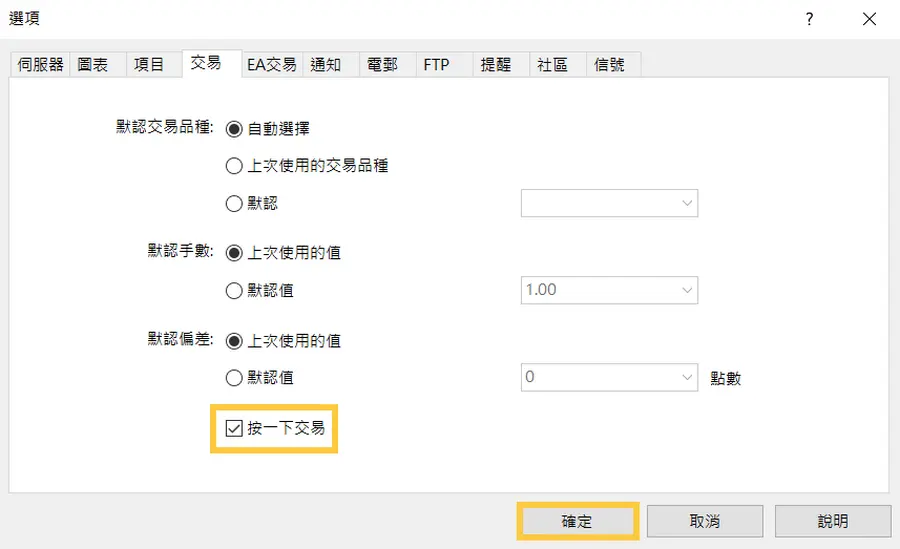
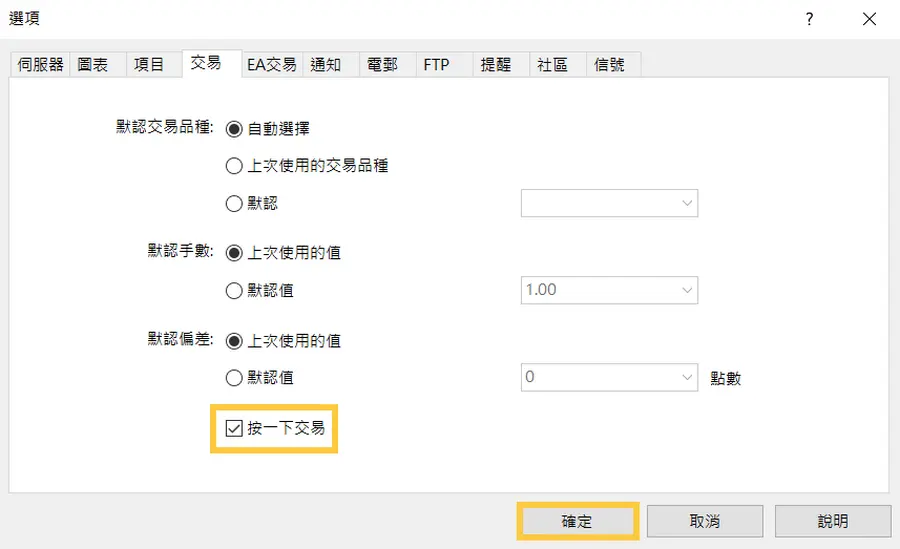
完成設定後,就可以開始使用一鍵下單的功能囉。
下單完成後,可以在最下方「終端」的視窗中,選擇「交易」的標籤來確認下單的商品。


MT4電腦版平倉方法
所謂的平倉就是將手上持有的外匯或期貨等商品,了結持倉的狀態。
(ex.買入數量1000的EURUSD,平倉時即賣出數量1000的EURUSD)
電腦版的MT4,共有3種平倉方法。
- 按「x」一鍵平倉
- 在商品上按「右鍵」→「平倉單」
- 快速點擊兩下左鍵→按「平倉」按鈕
MT4電腦版平倉的3種方法
商品下單後,可以在交易的標籤中看到自己持有的商品。只要按下商品最右邊的「x」按鈕,即可一鍵執行平倉。


商品下單後,可以在交易的標籤中看到自己持有的商品。在商品上方按下右鍵後,點選「平倉單」即可執行平倉。
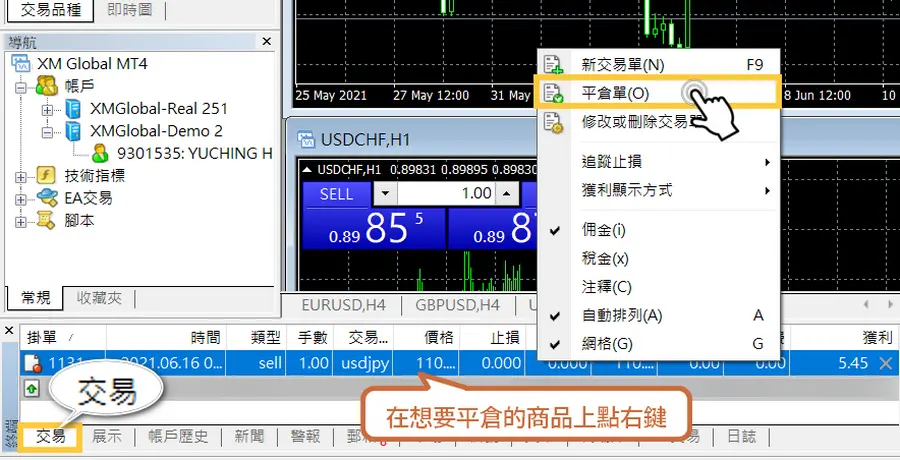
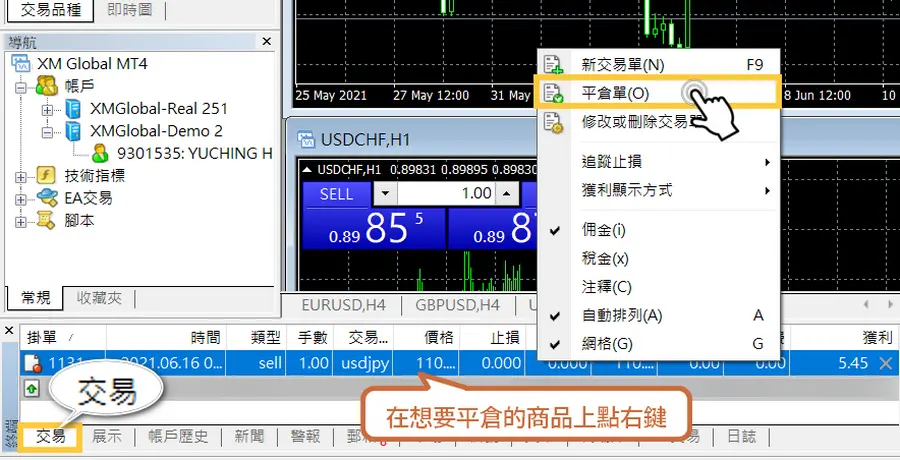
商品下單後,可以在交易的標籤中看到自己持有的商品。快速對商品點擊兩下左鍵,就會開啟交易單的視窗。點擊視窗中的「平倉」按鈕後,即可執行平倉。
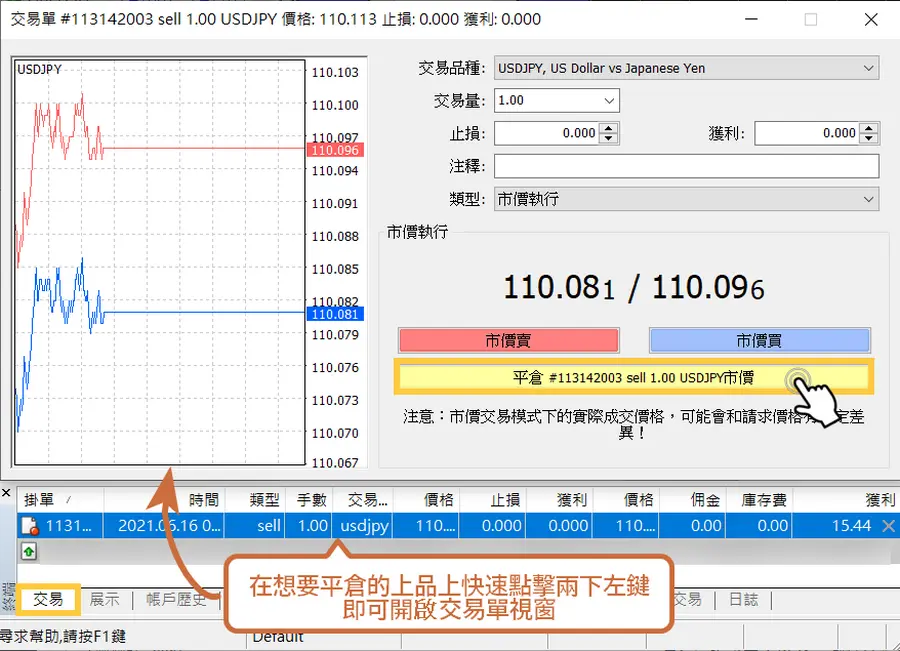
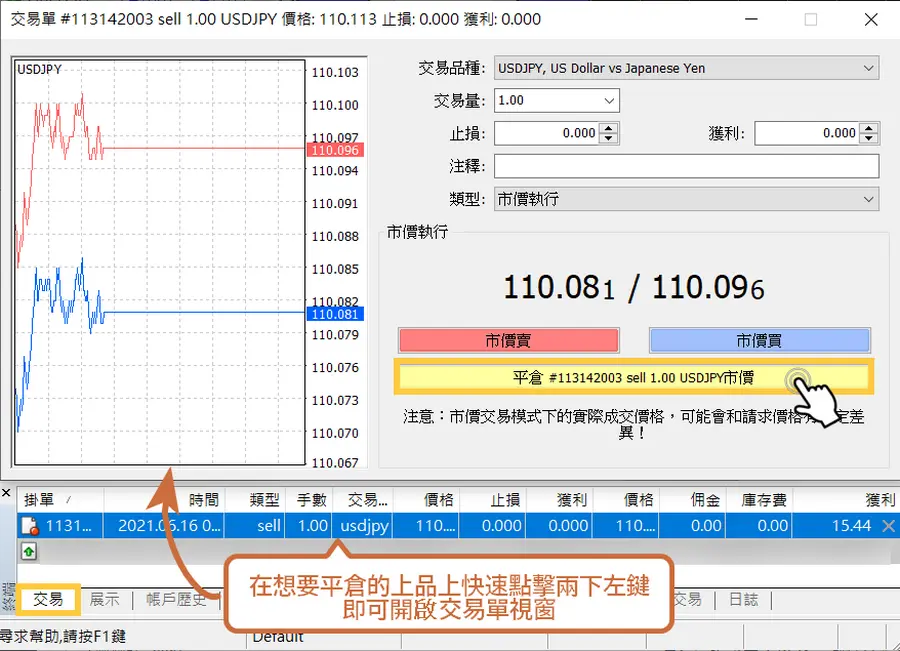
MT4 手機版IOS系統交易方法
IOS系統的MT4有兩種交易方式,也有一鍵下單的功能。可以選擇自己喜歡的方式進行交易。
IOS系統手機版MT4下單方法
以下將會詳細介紹IOS系統MT4的交易方法。可以打開MT4一邊看一邊試著操作看看喔。
MT4手機板IOS系統交易方法1
打開MT4後,點選最下排的標籤中的「行情」。行情的介面有分為「簡單」和「高級」兩種,不管哪一種都可以進行交易。
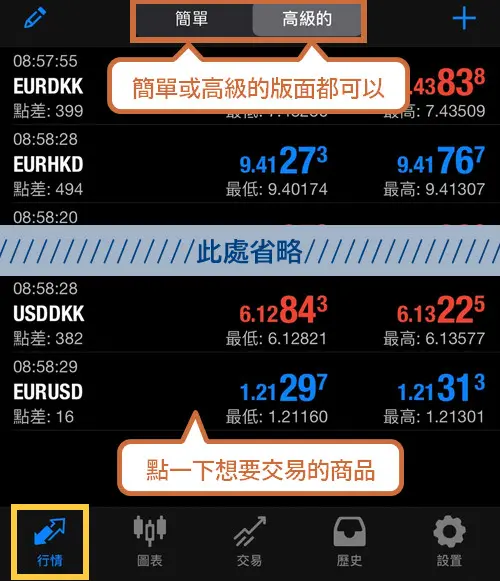
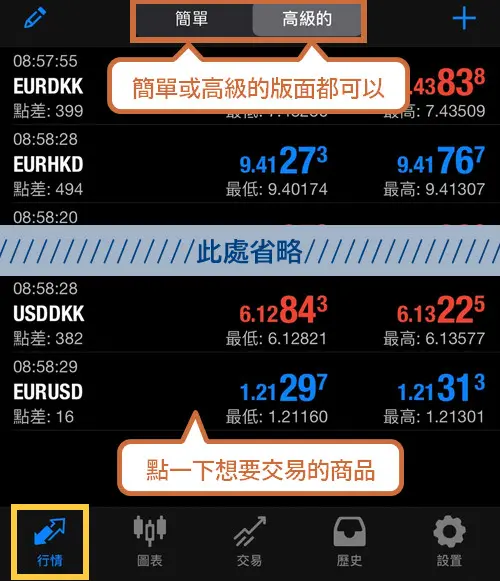
在行情的頁面中點一下自己想要交易的商品,就會在下方跳出選單。請點選選單中的「交易」按鈕。
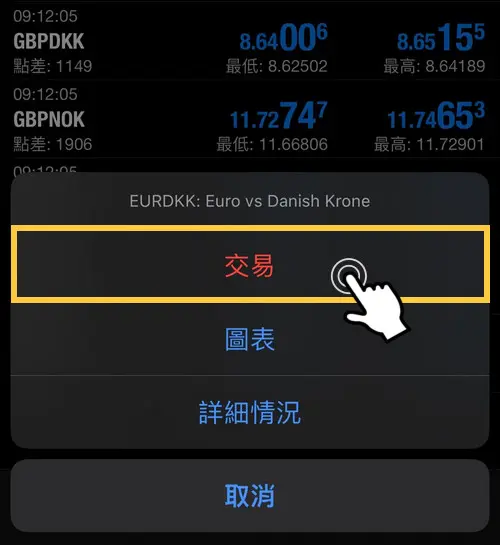
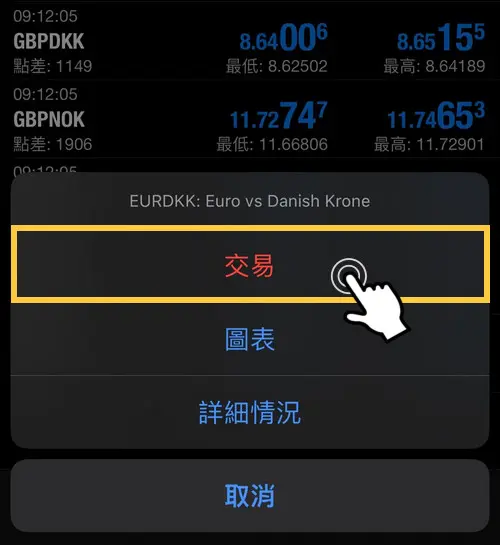
進入到交易的頁面後,可以在上方設定交易數量等詳細。設定完畢後,按下「買」或「賣」的按鈕即可完成交易。
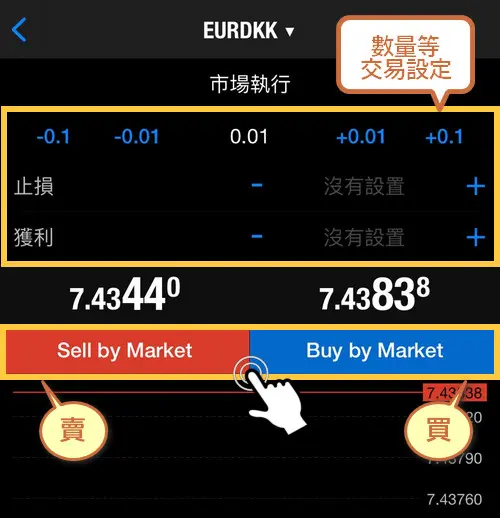
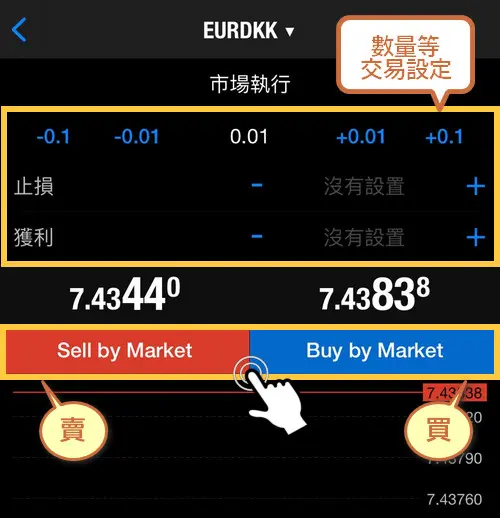
交易完成後,就會出現完成的畫面。可以按右上角的「完成」跳出,也可等待幾秒就會自動跳轉出畫面。
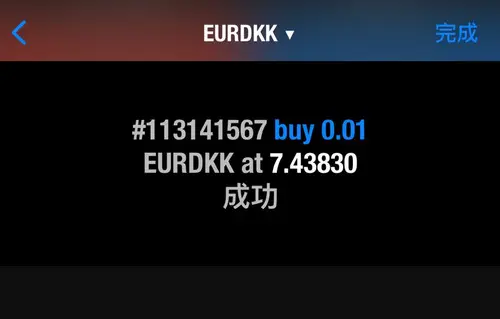
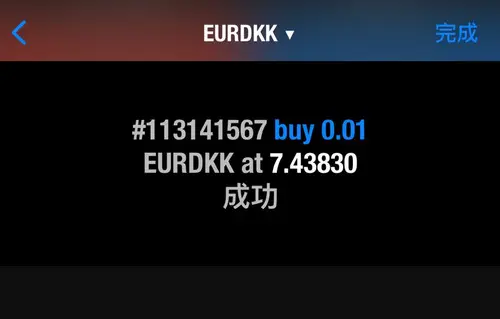
可以點擊最下方的「交易」標籤,來確認目前持倉的商品。
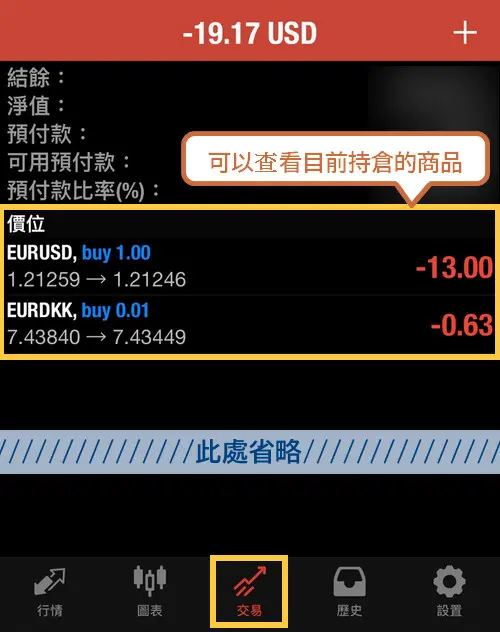
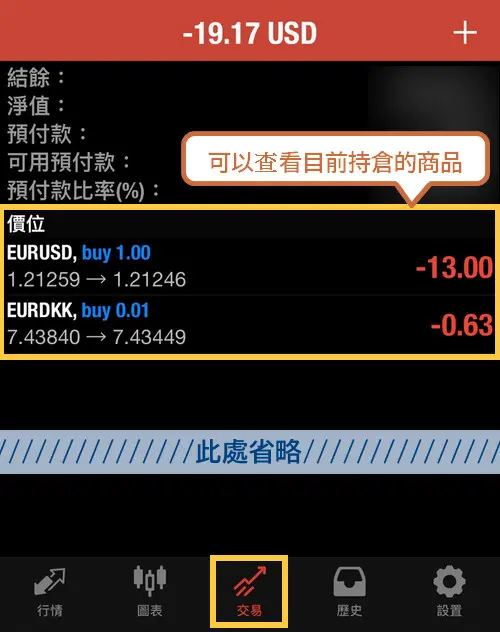
MT4手機版IOS系統交易方法2
在MT4最下方的「交易」標籤中,點擊右上角的「+」符號即可新增一筆新的交易。
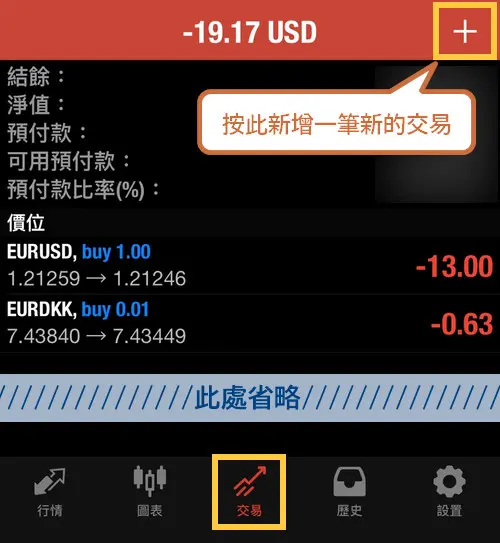
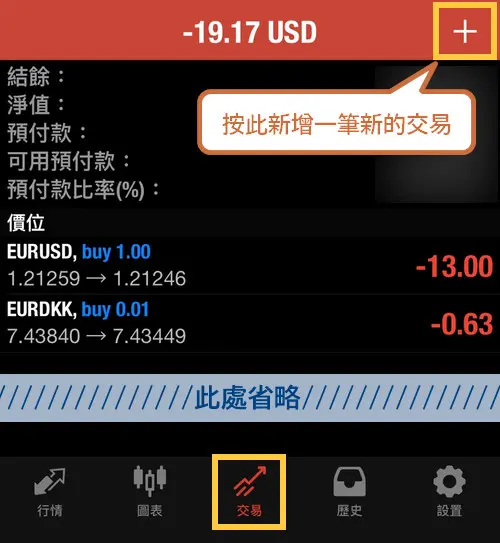
進入到下單的頁面後,可以選擇想要交易的商品。先點選頁面上方的商品名稱。如此處的商品名稱即為想要交易的商品,則此步驟可省略。
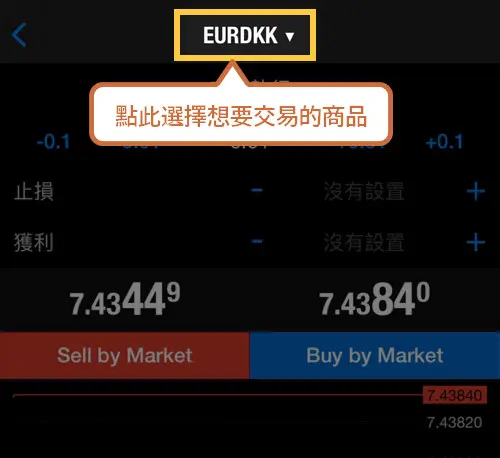
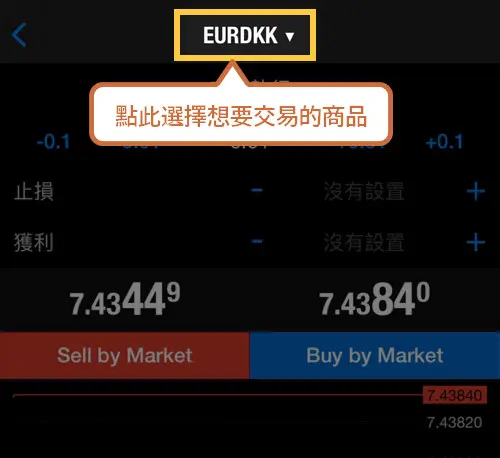
接著在商品列表的頁面中,點選想要交易的商品。
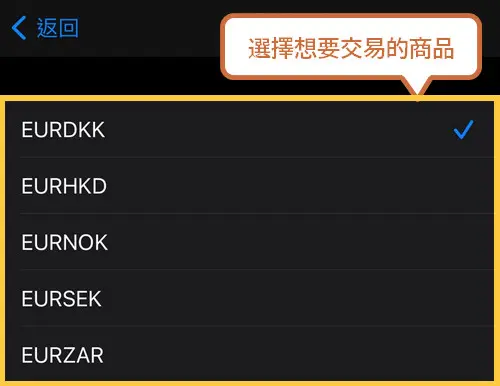
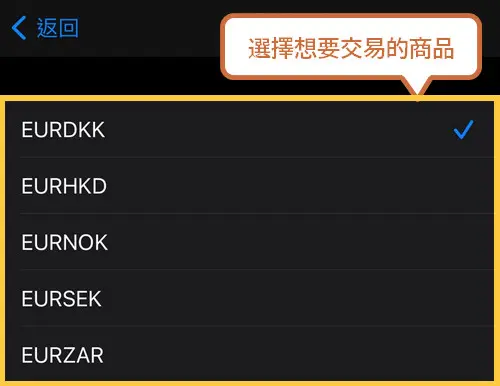
回到交易的頁面後,可以在上方設定交易數量等詳細。設定完畢後,按下「買」或「賣」的按鈕即可完成交易。
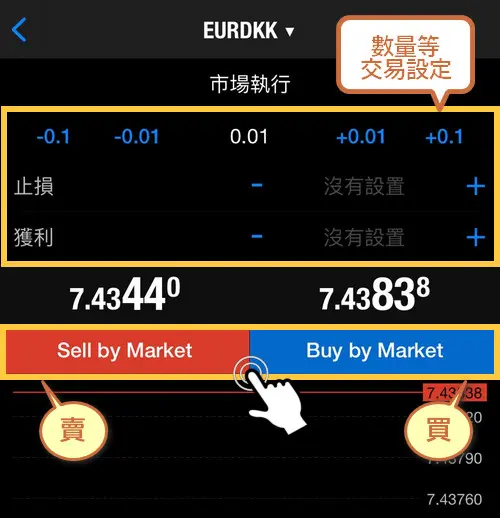
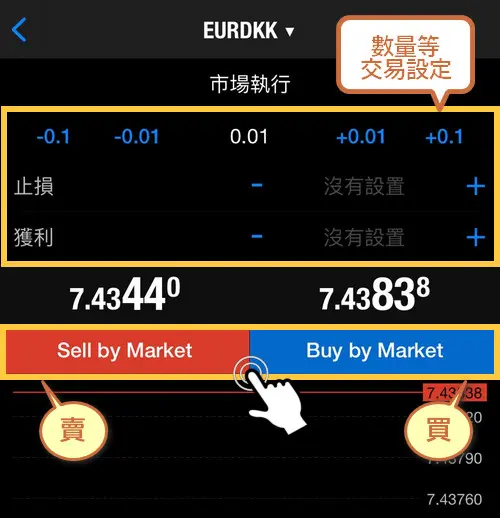
交易完成後,就會出現完成的畫面。可以按右上角的「完成」跳出,也可等待幾秒就會自動跳轉出畫面。
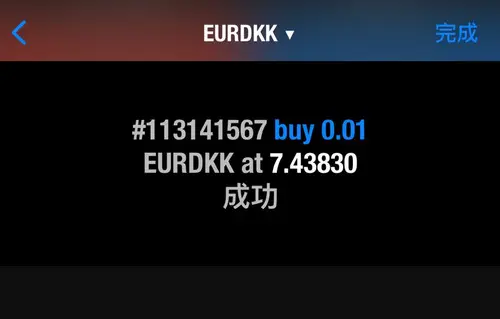
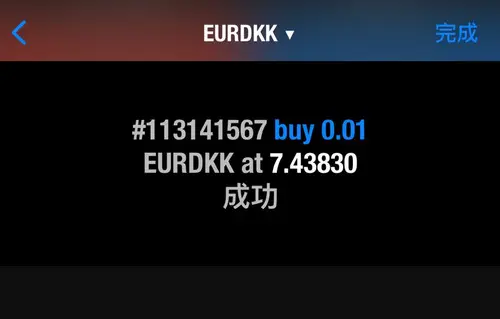
可以點擊最下方的「交易」標籤,來確認目前持倉的商品。
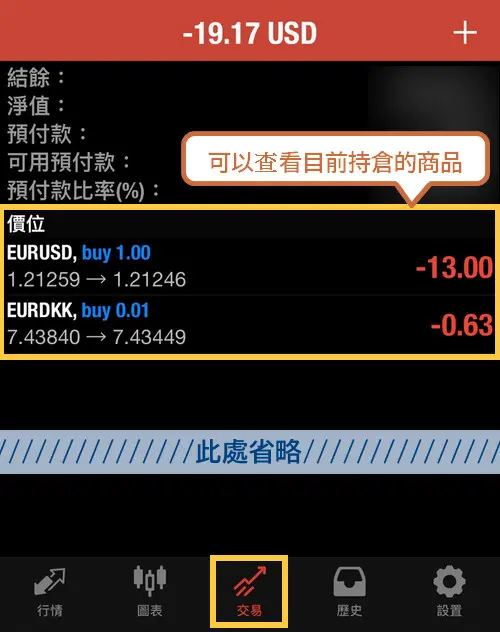
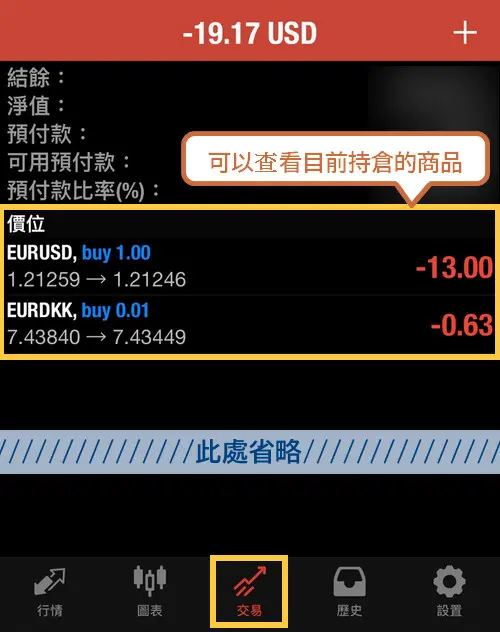
在「交易」的頁面,也可以在持有的商品上往左滑,就會出現小小的選單。可以透過選單快速連結到「平倉」、「修改訂單」、「新增訂單」、「圖表」的四個頁面。
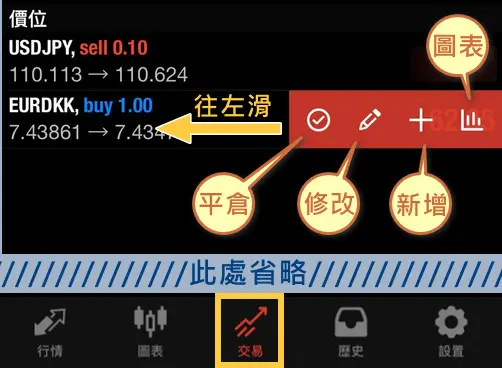
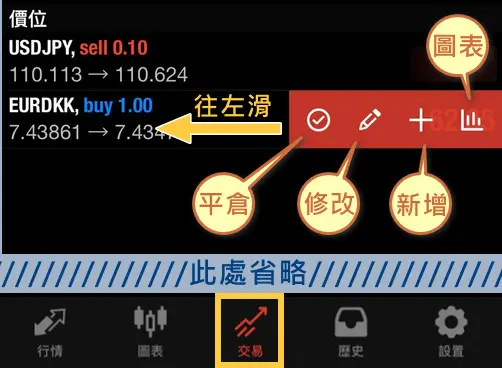
可以馬上進行交易的,只有在「行情」頁面可以看到的商品而已。如果在行情的頁面上,沒有出現自己想要交的商品,也可以自行新增。
MT4新增交易商品的方法(IOS)
在「行情」標籤的頁面右上角,有「+」的記號。
按下「+」號即可進入新增商品的頁面。
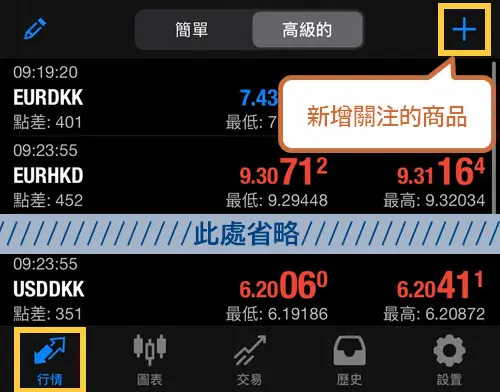
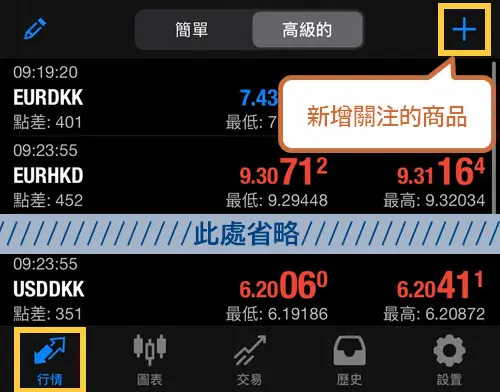
在搜尋欄上,輸入想要交易的商品名稱。
想要交易的商品出現後,就可以按下商品左方的「+」來新增商品。
一次可以新增多種商品。
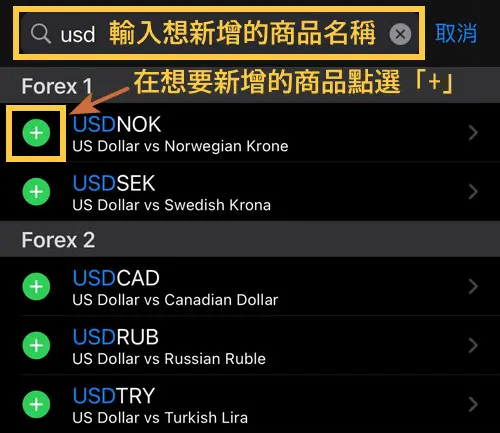
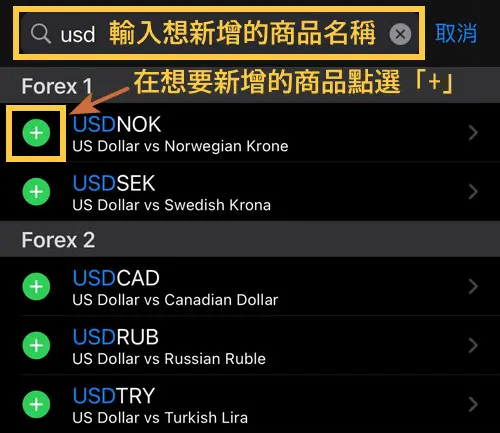
商品新增完成後,即可在行情的頁面立即確認。
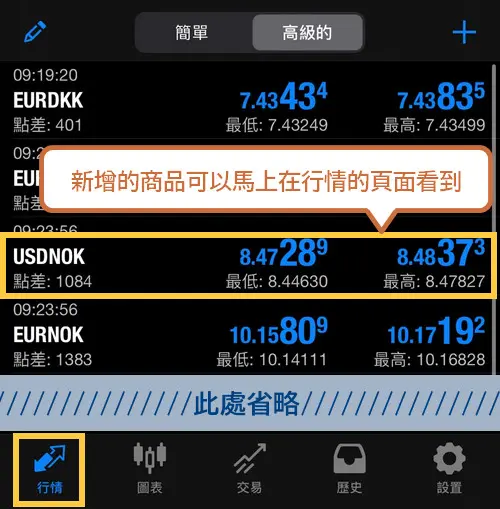
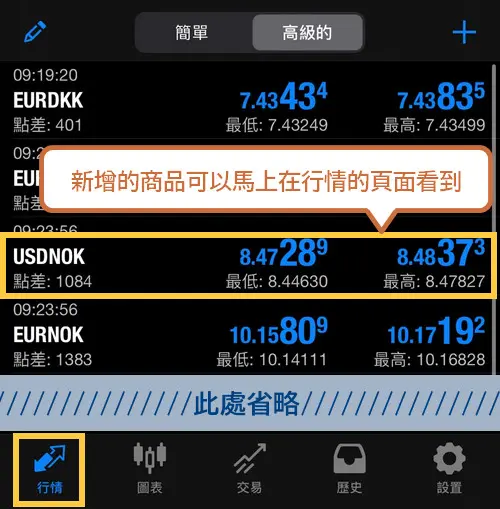
當然,商品新增後也可以自由編輯。只要按「行情」頁面左上角的鉛筆符號就可以進入編輯頁面了。
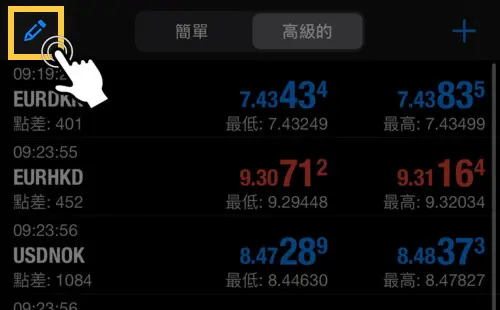
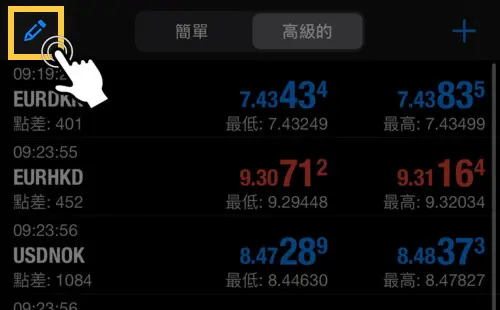
按住「≡」符號上下移動就可以移動商品順序。而勾選商品後再按垃圾桶的符號就可以進行刪除。
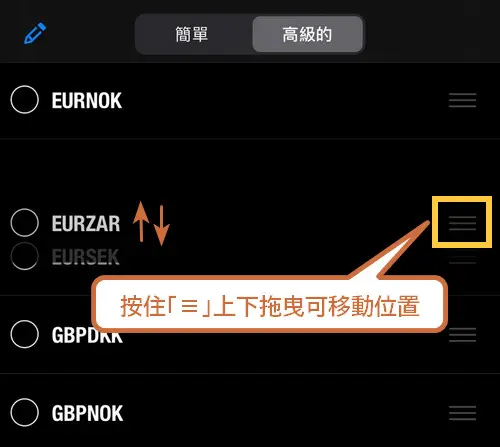
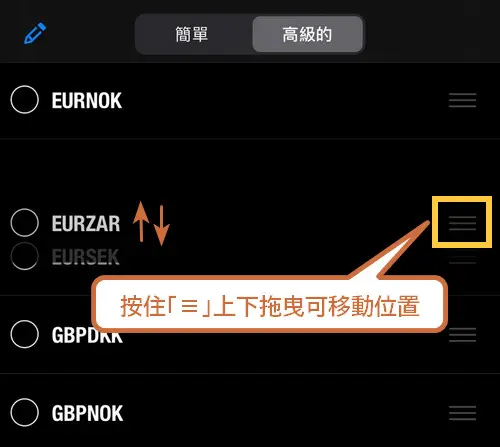
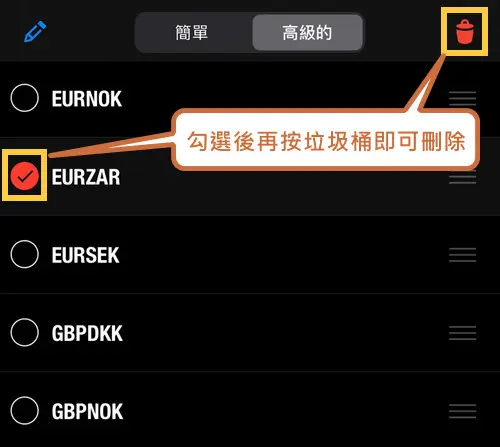
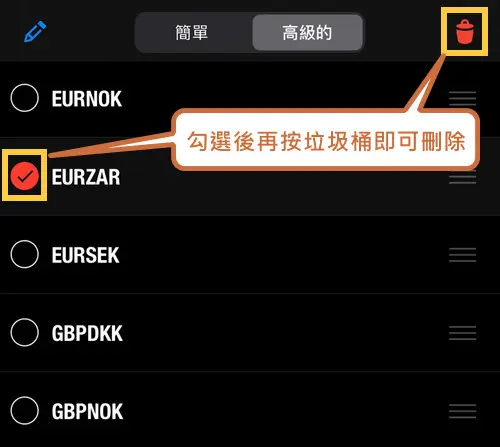
MT4手機版一鍵下單設定方法(IOS)
手機版的MT4也可以使用一鍵下單的功能。
手機版一鍵下單功能需橫向使用手機。因此,必須要先將手機的直向鎖定關閉。
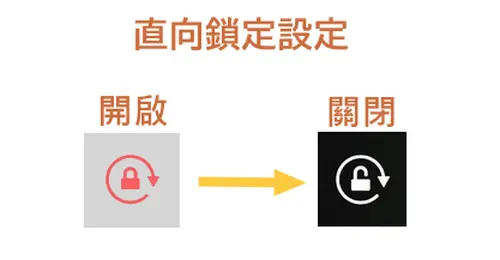
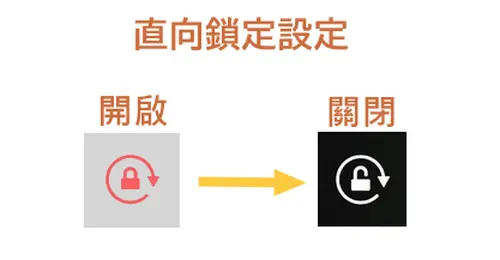
MT4手機版一鍵下單設定方法(IOS)
打開MT4以後,點擊下方的「圖表標籤」
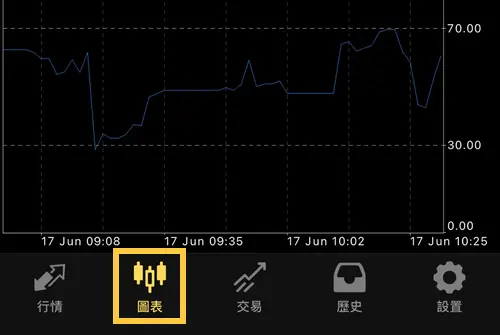
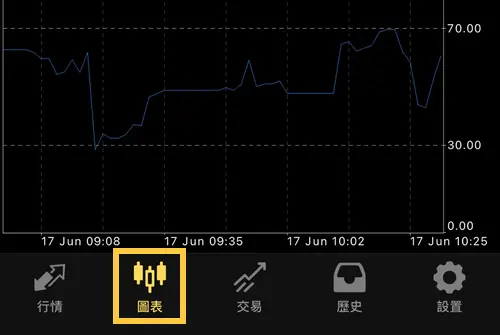
打開圖表後,將手機轉為橫向。點擊圖表任一區塊即可開啟左右兩側的選單,點擊選單右方倒數第二個圖示開啟一鍵下單的按鈕。
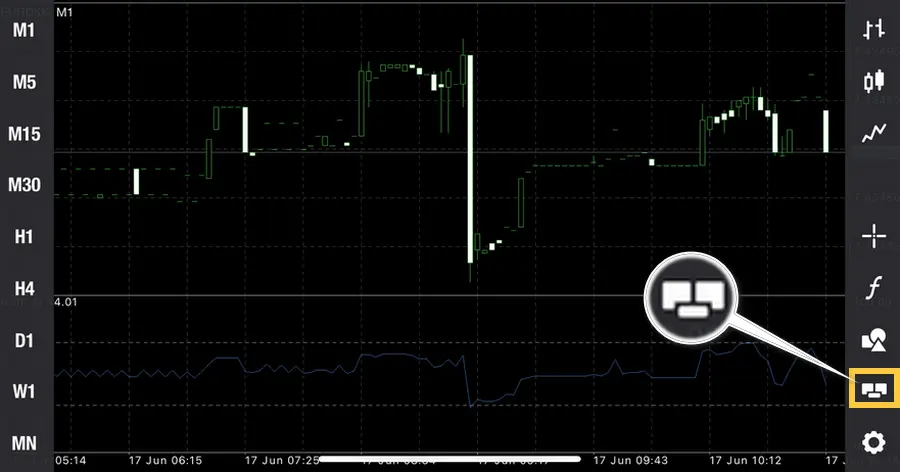
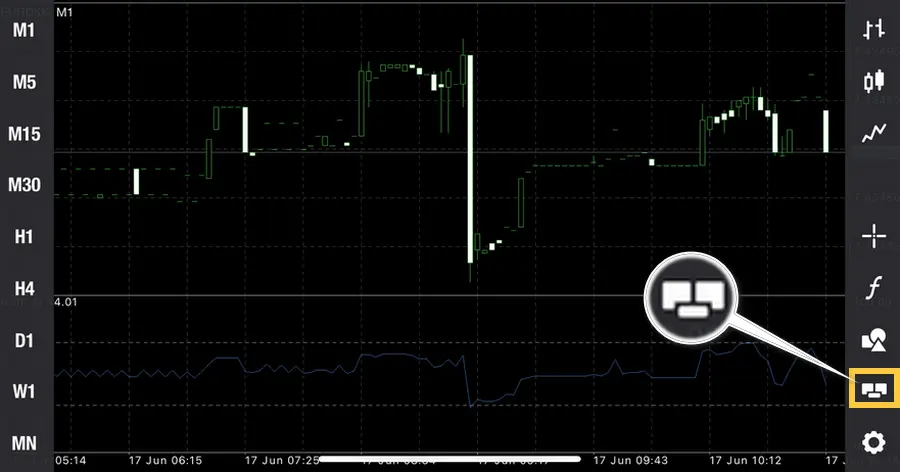
一鍵下單的按鈕出現後,即可透過按鈕設定下單數。點選「買」或「賣」即可一鍵下單。


初次使用一鍵下單功能時,會先出現條款條約的確認視窗。確認完畢後,請先勾選左下方「我接受這些條款條約」,再按右下方的「我接受」即可開始使用一鍵下單。
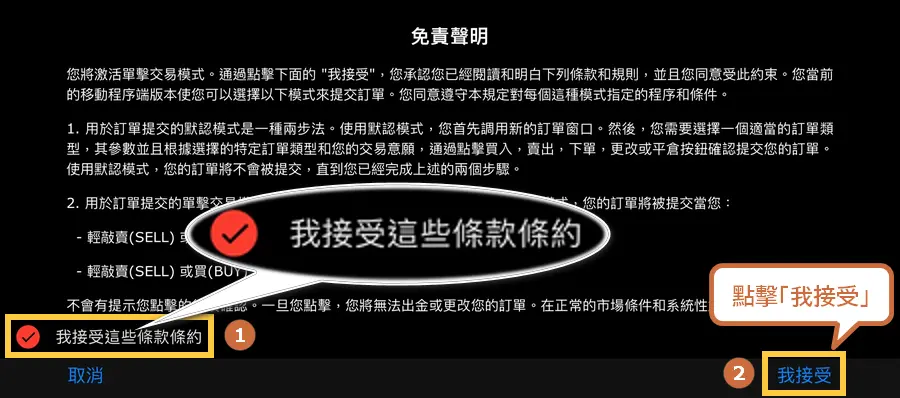
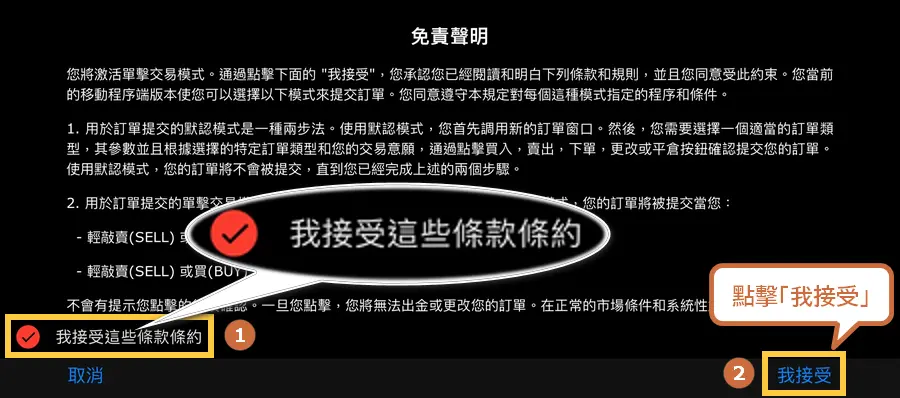
IOS系統MT4平倉方法
想要平倉目前持有的商品,一共有兩種方式。連結到平倉畫面後,可以做數量等平倉的設定。
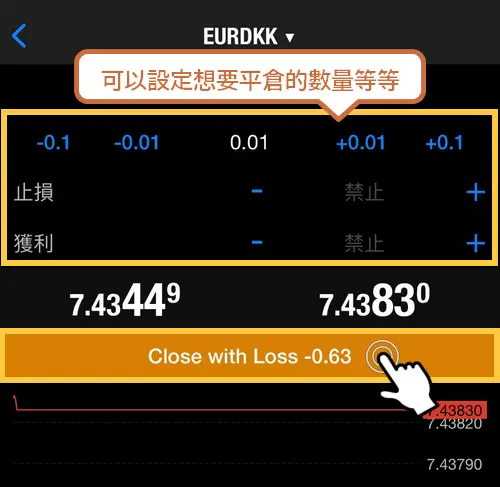
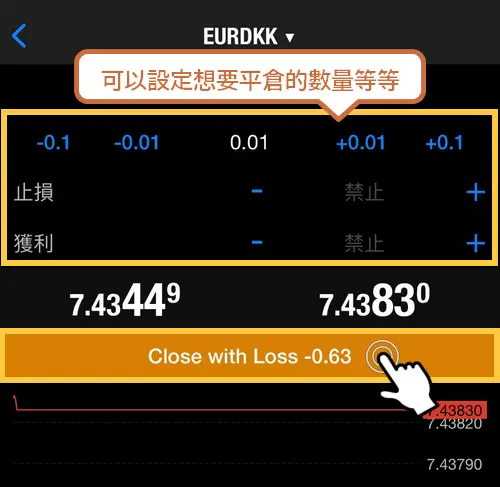
平倉都必須在「交易」的頁面進行。以下做詳細的圖解介紹。
IOS系統MT4平倉的兩種方法
在「交易」頁面長按想要平倉的商品。
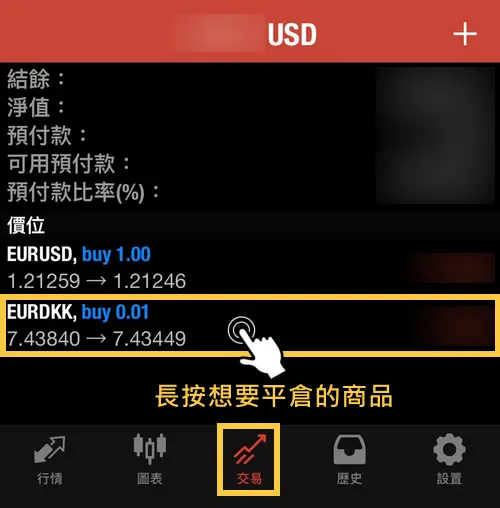
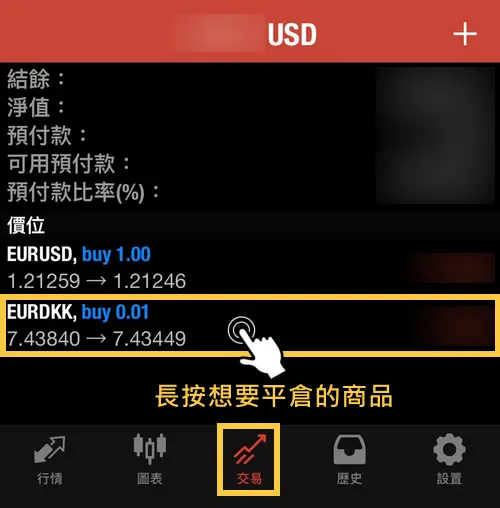
長按以後,便會在下方出現操作選單。選擇「平倉」以後就會跳轉到平倉的頁面。
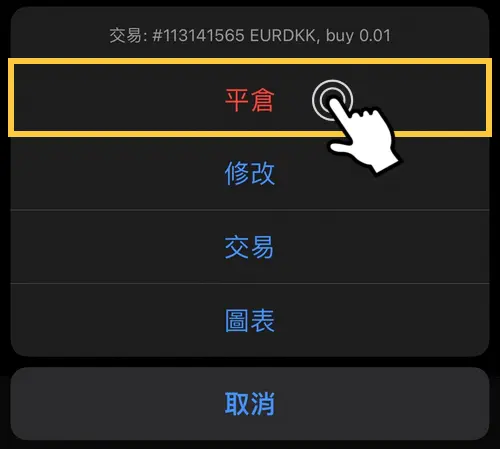
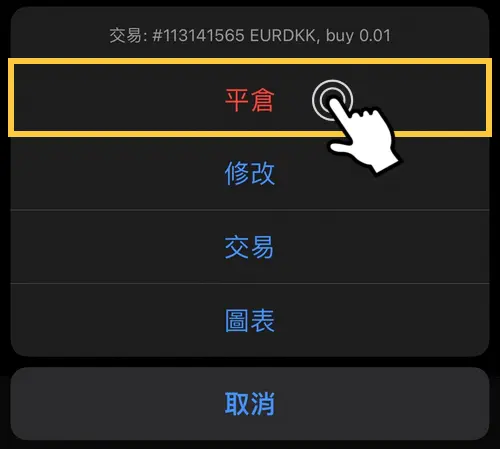
在「交易」頁面中,將想要平倉的商品往左滑,就會出現小小的操作選單。選擇勾勾圖樣的平倉按鈕後,就會跳轉到平倉的頁面了。
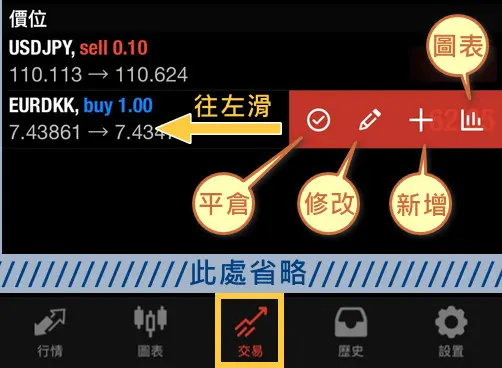
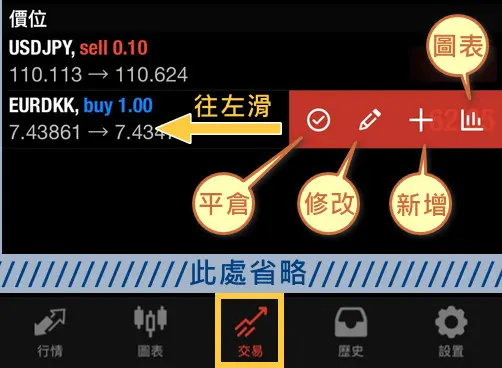
MT4 手機版Android系統交易方法
Android系統的手機版MT4和IOS系統的介面不太一樣。但是操作上其實沒有太大的差異,因此習慣介面以後兩者都可以輕易上手。
Android系統MT4下單方法
Android版的MT4交易畫面都會導向同一個地方。交易者可以在這個畫面,進行交易數量等等的設定。
設定完成後,可以在畫面最下方按下「買」或「賣」的按鈕進行交易。
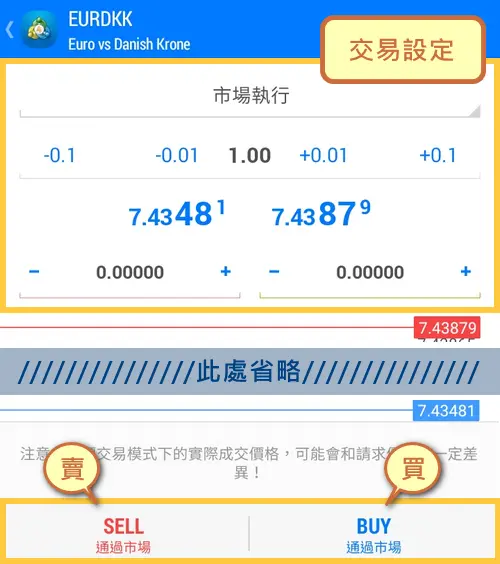
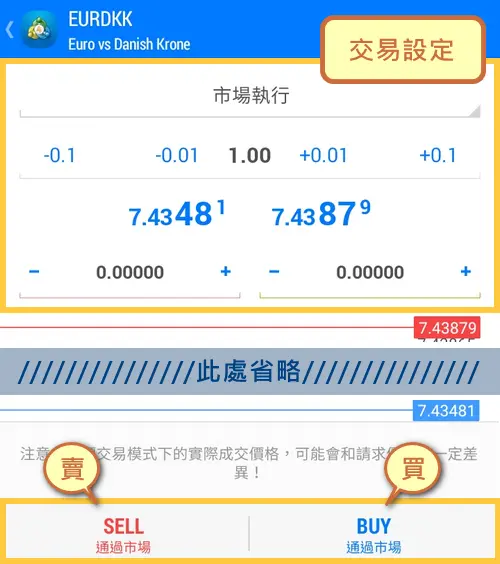
Android系統的MT4可以透過「行情」、「圖表」、「交易」連結到下單的頁面。以下將會用圖片詳細介紹這三種交易方式。
MT4手機版Android系統的3種交易方法
Android系統的MT4,最下方左邊第一個標籤就是「行情」的頁面。可以在行情的頁面中看到各個商品目前的價格。只要點一下想要交易的商品,就會出現一個小視窗。按一下視窗中的「新交易」即可進入到交易頁面進行交易。
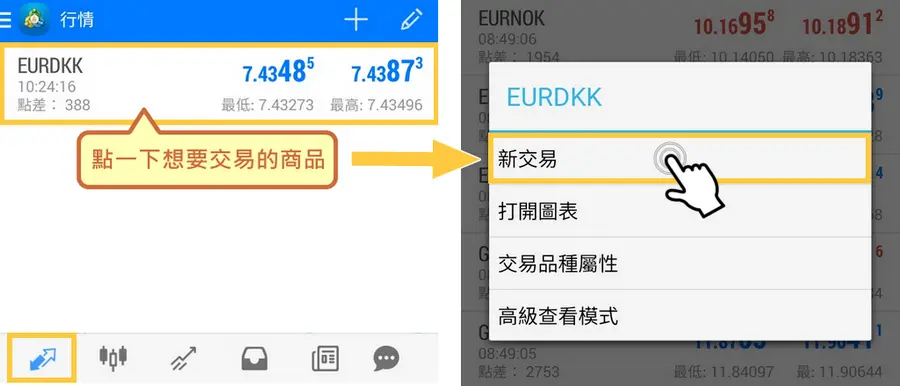
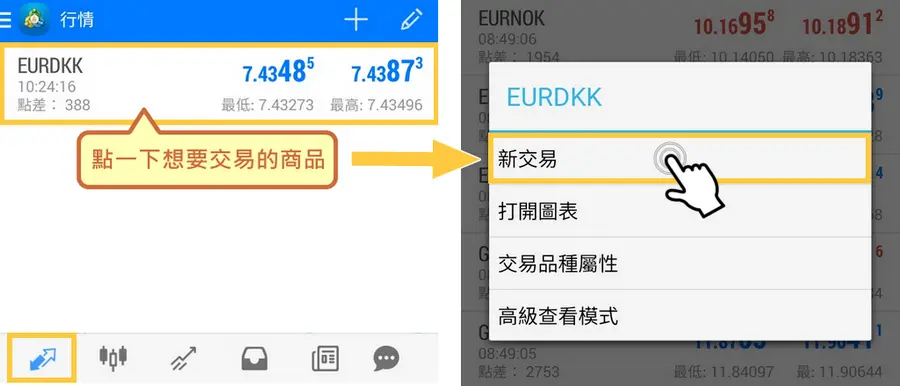
在圖表頁面的右上方,有新增訂單的按鈕。點擊新增訂單的按鈕後即可進入下單的頁面。


如果習慣使用橫向畫面查看圖表的話,也可以在橫向畫面進行下單。只要點擊一下圖表,左右兩側就會出現設定選單。按下右方選單的第一個按鈕,就可以連結到下單的頁面。


在交易的頁面,可以確認自己目前持倉的商品。也可以直接在交易的頁面進行下單。
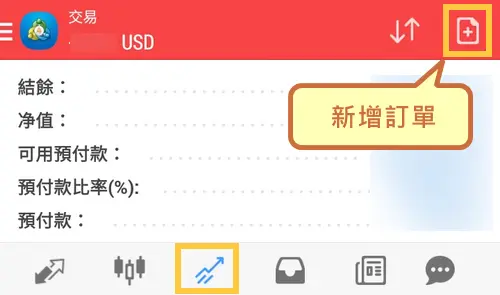
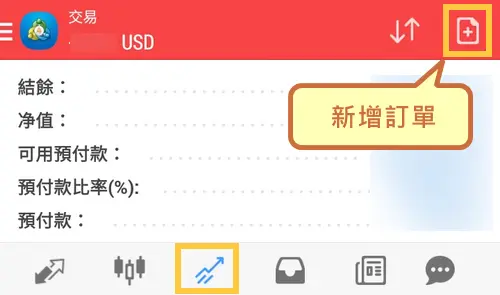
在「交易」的頁面,也可以在持有的商品上往左滑,就會出現小小的選單。可以透過選單快速連結到「平倉」、「修改訂單」、「圖表」的三個頁面。
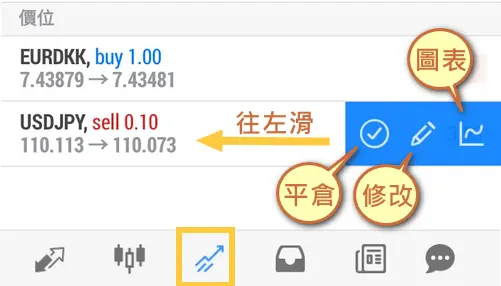
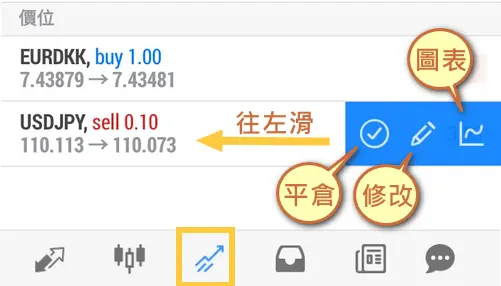
列表中沒有想要的商品怎麼辦?
只有出現在列表上的商品才能夠進行下單。如果想要交易的商品沒有出現在列表上,也可以自己新增。
MT4新增交易商品的方法(Android)
首先必須要打開「行情」標籤的頁面。在行情頁面的右上角,有「+」的按鈕可以新增商品。
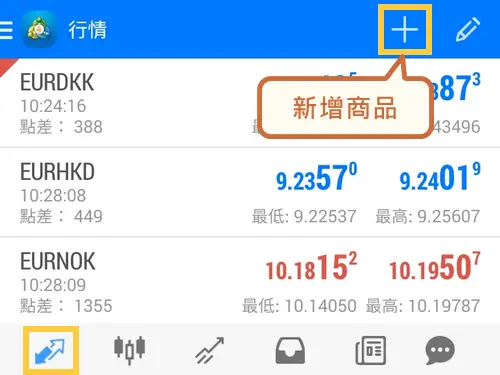
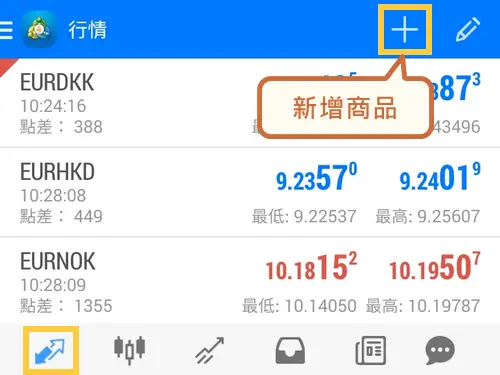
在搜尋列輸入商品的關鍵字。找到想要的商品後,按一下商品名稱即可馬上新增。可以一次新增多個商品。
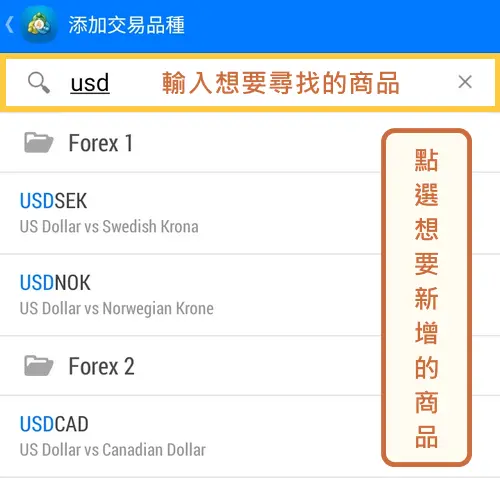
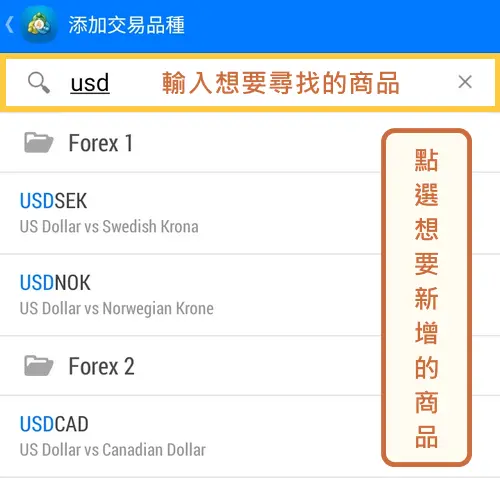
新增完成後,即可在行情的列表中看到新增的商品。
當然,商品新增後也可以自由編輯。只要按「行情」頁面右上角的鉛筆符號就可以進入編輯頁面了。
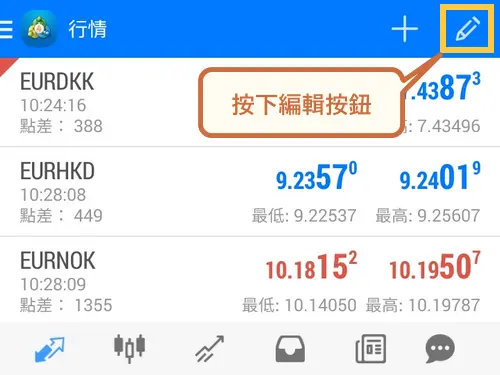
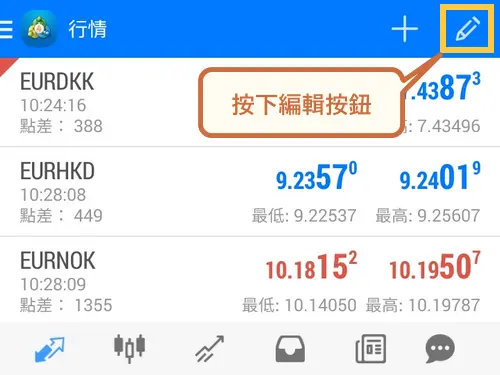
按住「≡」符號上下移動就可以移動商品順序。
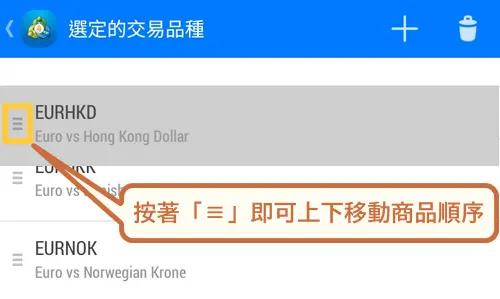
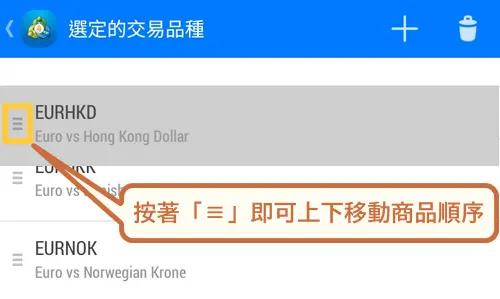
也可以刪除沒有興趣的商品。在編輯頁面中,先按下垃圾桶的按鈕後,商品旁即可進行勾選。將想要刪除的商品勾選起來後,再按一次垃圾桶的按鈕即可完成刪除。
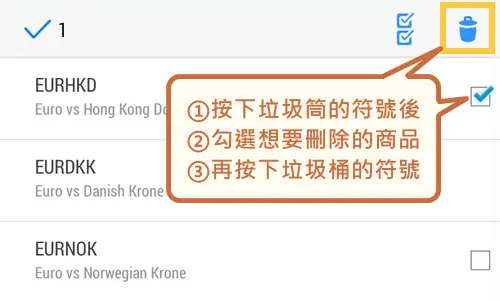
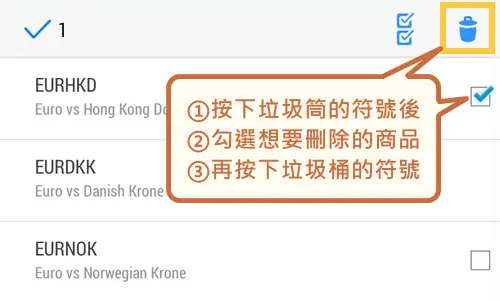
Android系統MT4平倉方法
Android系統的MT4共有兩種方式可以進行平倉。兩種方法都會可以連結到平倉的畫面。可先在頁面最上方做交易的詳細設定。在平倉畫面,會告知目前是虧損或是獲利。按下最下方的「____時平倉」即可完成。


以下將詳細解說這兩種平倉的方法。
Android系統MT4平倉的兩種方法
在「交易」的頁面長按想要平倉的商品,就會跳出選單。按下選單中的「平倉」即可以跳到平倉的頁面。
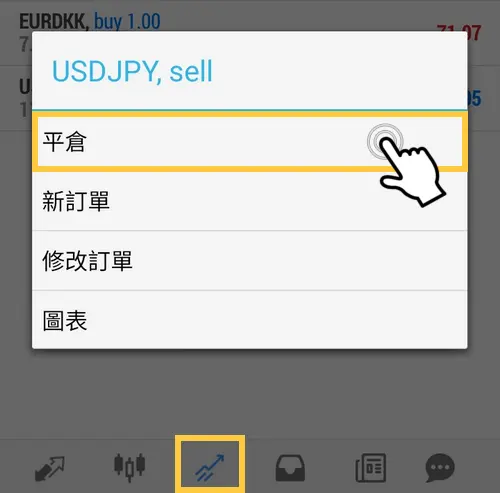
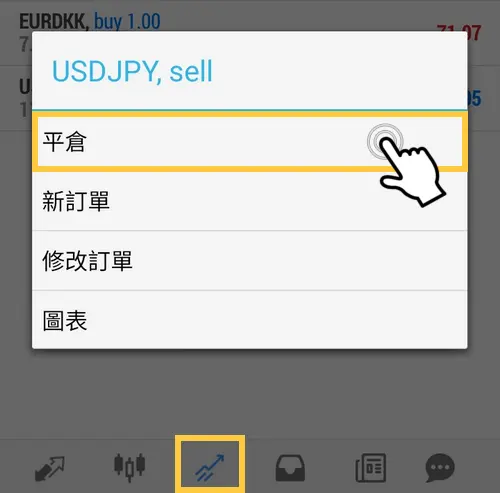
在交易的頁面,在想要平倉的商品上往左滑,就會出現選單。按下選單最左邊的勾勾按鈕,就可以跳到平倉的畫面。
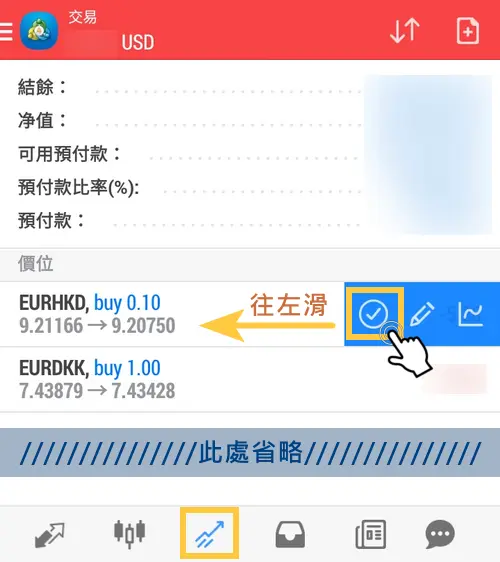
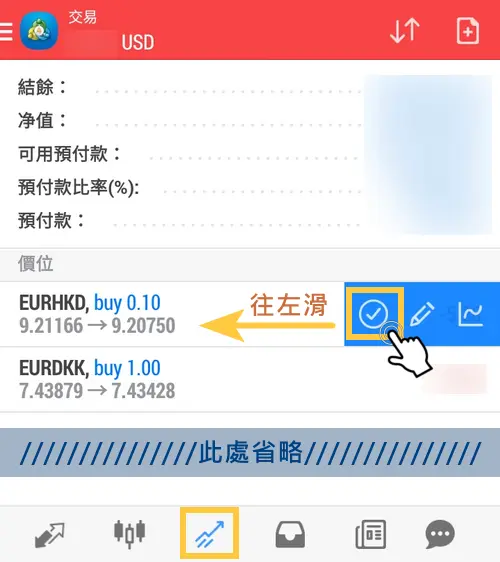
MT4 網頁版交易方法
XM提供的網頁版MT4也能夠進行交易。下單方式跟下載版的MT4相同,因此非常容易上手。不需要額外下載MT4,所以即使出外或是電腦容量較小,也可以輕鬆使用MT4進行交易喔。
MT4網頁版下單方法
網頁版的MT4共有三種下單方法。除了沒有快捷鍵功能以外,都跟下載版MT4的下載方式相同。
網頁版MT4的3種下單方法
在想要交易的商品上按下右鍵後,就會跳出選單。按下選單中的「新訂單」後,就會開啟下單的視窗。


快速點兩下左鍵,同樣也可以開啟交易的視窗。
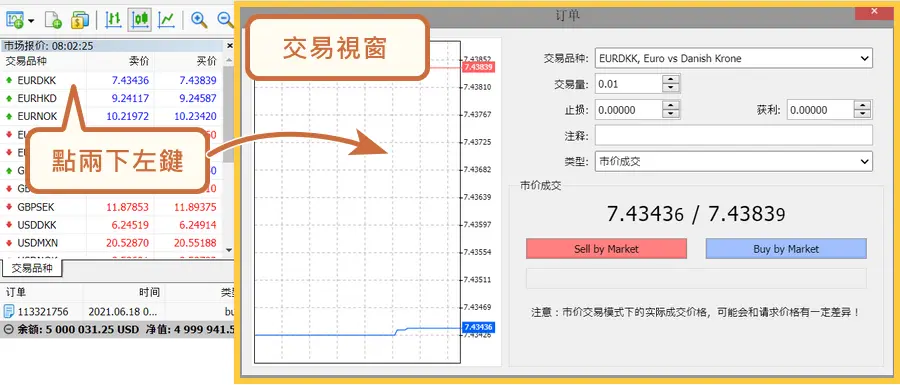
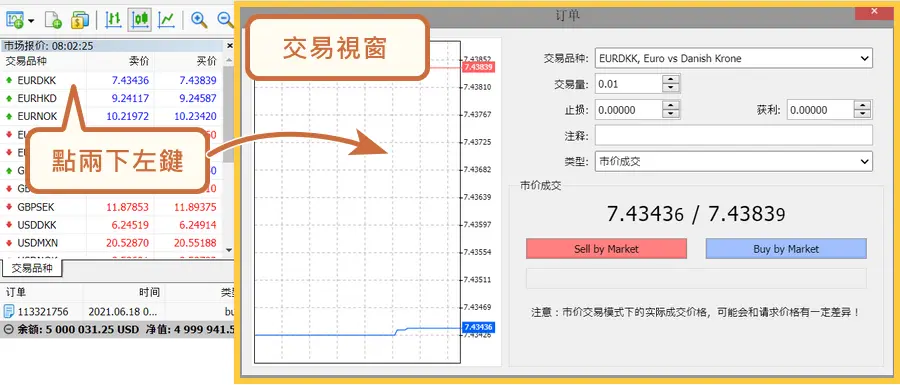
只要按下圖表左上方的按鈕,就可以進行一鍵下單。


MT4網頁版平倉方法
MT4網頁版一共有兩種平倉方法。
MT4網頁版的2種平倉方法
跟下載版一樣,點選持倉商品最右方的「x」按鈕後就可以馬上平倉了。
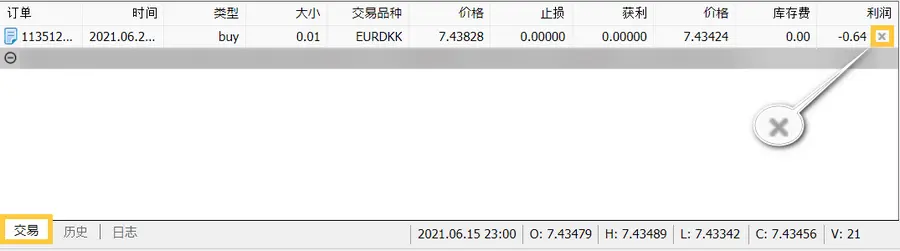
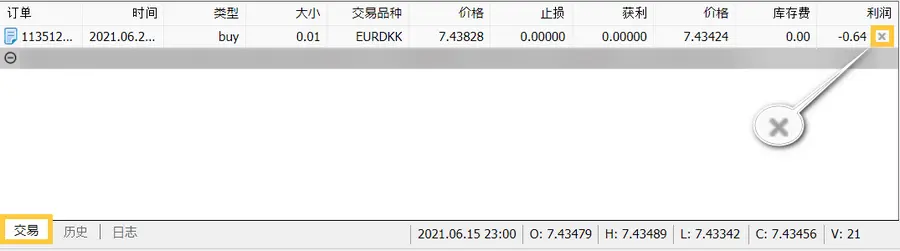
在想要平倉的商品上按下右鍵,就會出現選單。按下選單中的「平倉」就會開啟交易的視窗。


在上方可以進行交易的設定。設定完畢後,按下「關閉______市場」後,即可完成平倉。
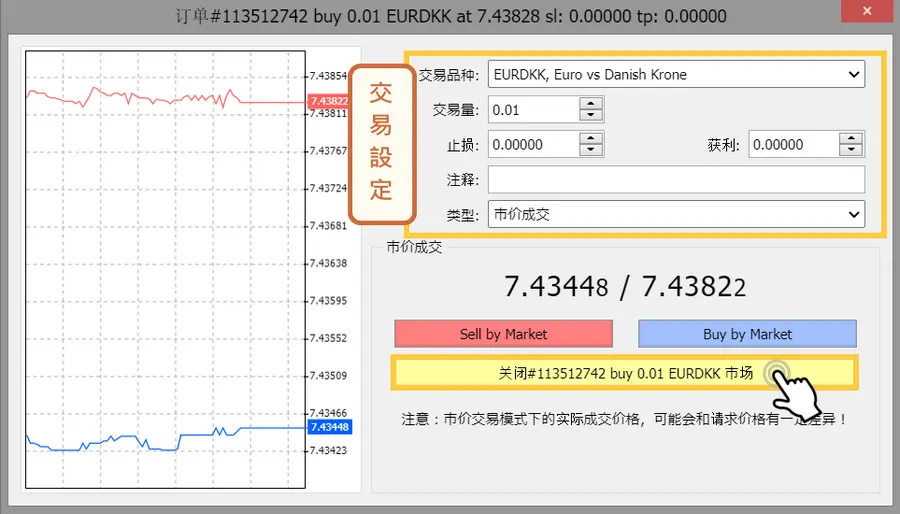
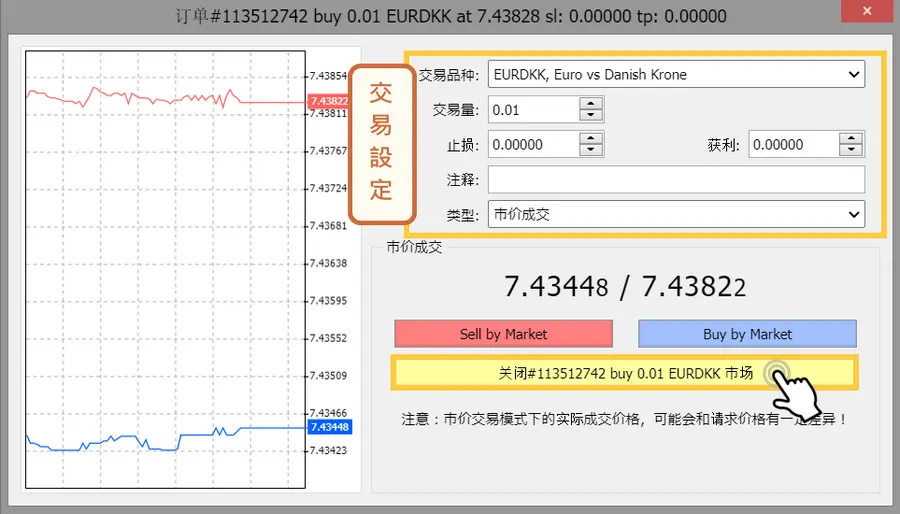
MT4 不能登入?原因與解決方法


MT4無法登入的情況,右下角的連結狀態可能會出現「帳戶無效」或是「沒有連接」。


無法登入MT4,主要有以下四種原因。可以依據可能的原因逐一排解錯誤。
- 密碼、伺服器錯誤
- 使用的交易平台不對
- 帳戶尚未完成註冊或認證
- 多日沒有使用帳戶
帳號或密碼、伺服器錯誤
登入MT4時,如果密碼、伺服器輸入錯誤,右下角的連接狀態會顯示「帳戶無效」。如果是使用XM的話可以查看XM寄到電子信箱的「帳戶資料」來確認輸入的資訊是否正確。
如果真的忘記密碼等資訊,也可以試著聯繫客服人員,或者是依照畫面指示重新設定。
XM重新設定MT4密碼步驟
打開XM的登入畫面後,按下「忘記密碼」的連結按鈕。
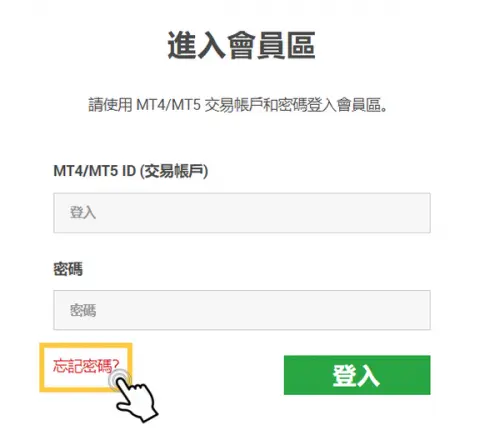
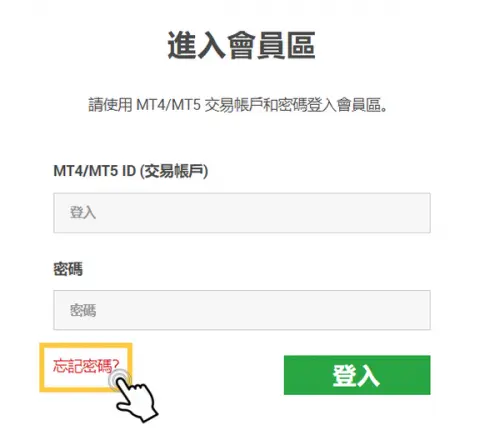
輸入XM的ID帳號,以及註冊時使用的電子信箱。填寫完畢後,按下「提交」。
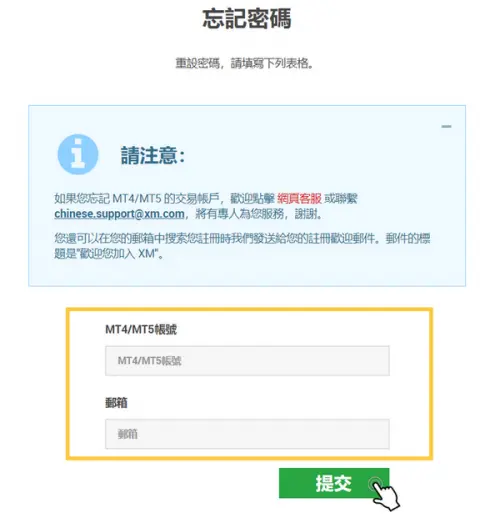
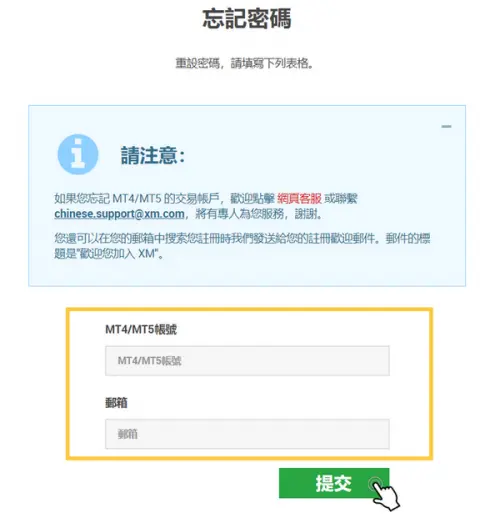
提交後XM會寄出一封標題為「更改密碼請求」的信。


信件中會附上「點擊這裡」的重設密碼連結,請點擊該連結進入重設密碼的頁面。
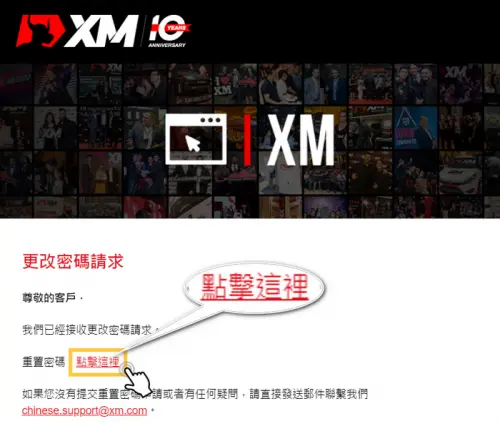
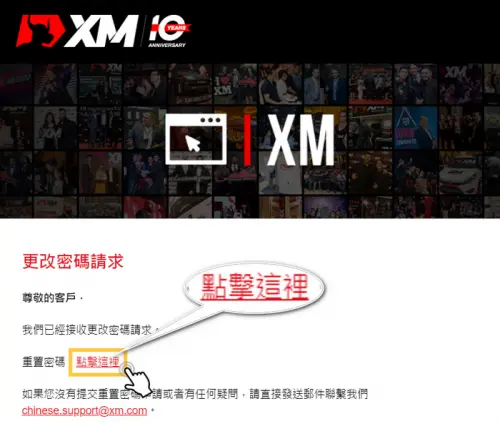
進入到重新設定密碼的頁面後,即可按照步驟設定新密碼。
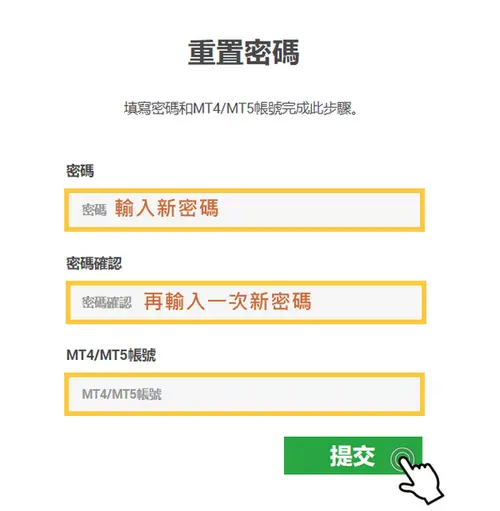
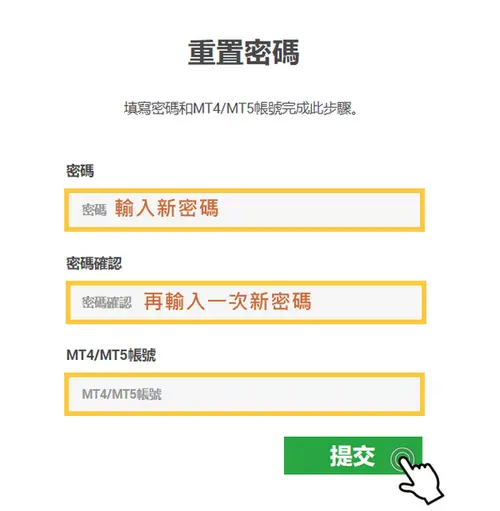
設定好新的密碼後,就可以再次嘗試登入MT4囉。
使用的交易平台不對
雖然MT4和MT5的開發公司相同,但帳戶是無法通用的。例如申請XM帳戶時選擇MT5,但是卻下載登入MT4的話,將會出現「沒有連接」的警示。
因此在登入以前,必須要確認下載的是否為正確的交易平台。如果是使用XM的話,可以查看XM寄到電子信箱的「帳戶資料」來進行確認。
帳戶尚未完成註冊或認證
如果尚未完成註冊或者是身分地址的認證,就有可能無法順利登入到MT4,所以必須了解各家平台的規定,來完成帳戶的註冊與認證。例如XM帳戶尚未進行身分、地址的認證的話就會無法進行交易,因此在登入MT4開始進行交易以前,必須要先完成XM的帳戶認證。
多日沒有使用帳戶
擁有許多帳戶的投資者,較容易忽略掉不常使用的帳戶,有些外匯平台會刪除長時間未使用的帳戶,所以偶爾還是要登入一下帳戶入金或是交易,避免帳戶被關閉註銷。
XM的帳戶超過90天未使用帳戶(交易/入金/出金),且餘額為0的話,帳戶將會被關閉註銷。


被關閉註銷的帳戶,是沒有辦法恢復的。如果想要重新使用自己的帳戶,就必須要重新註冊一次喔。
XM的休眠帳戶是什麼?
XM帳戶如果還有餘額,但90天以上未使用的話,會轉為「休眠帳戶」。
在休眠帳戶的狀態下,每個月會被XM收取5美金的帳戶管理費。贈金也可以用來支付管理費,但帳戶的餘額被扣完後,才會開始扣除贈金。一旦進行交易或是入金、出金後,就可以解除休眠帳戶的狀態。
如果帳戶的餘額及贈金都被扣除完畢後,再經過30天仍未使用帳戶,就會被關閉註銷帳戶。



看完文章後,是不是對MT4的操作有了初步的瞭解呢? 希望這次的文章,能夠讓您在投資上有所幫助!